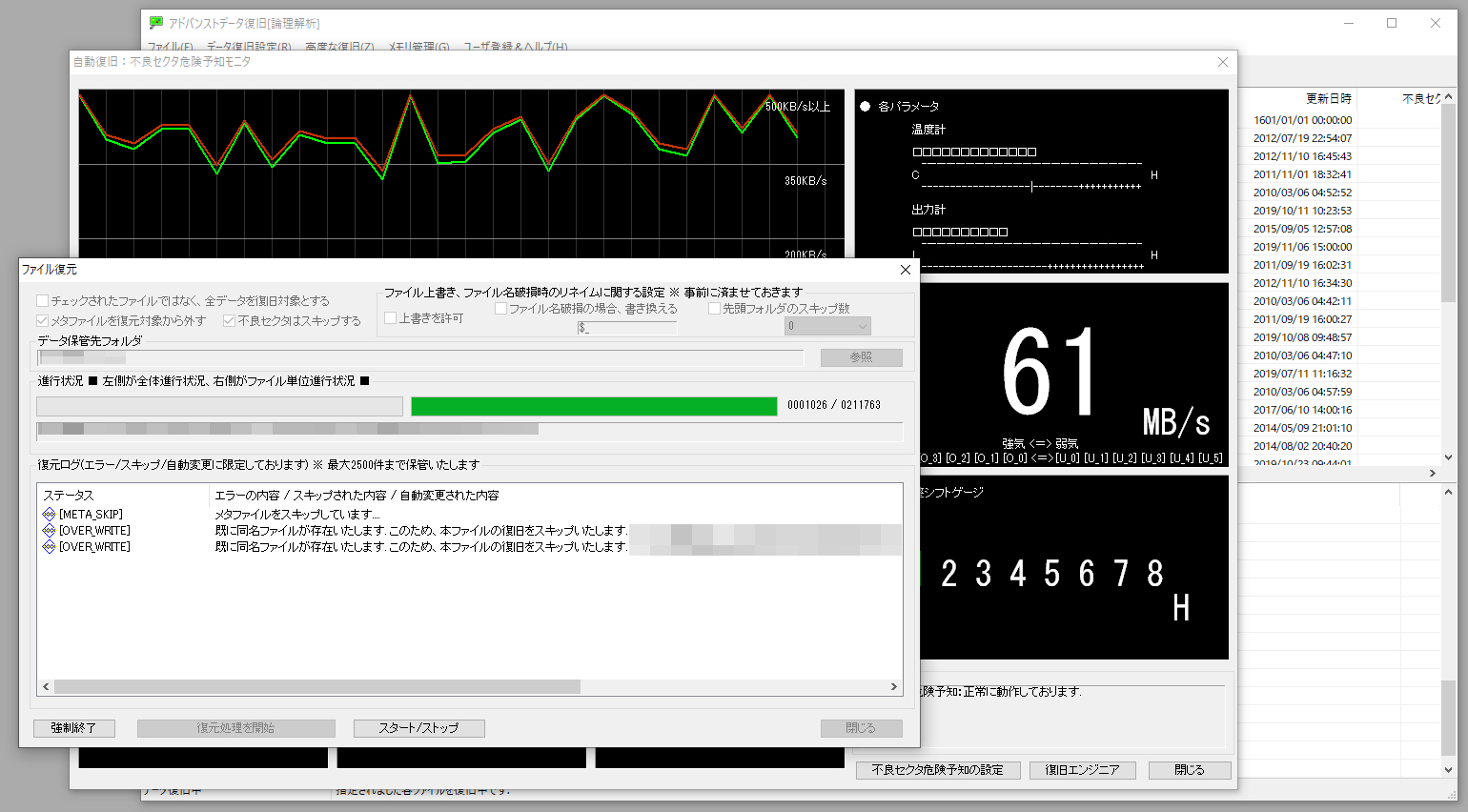【データ復旧】FromHDDtoSSD
よくある質問 症状別の機能活用方法
目次 [INDEX]
【ステップガイド】壊れかけたドライブからのデータ復旧方法
基本方針:不良セクタを事前検出し、安全に復旧
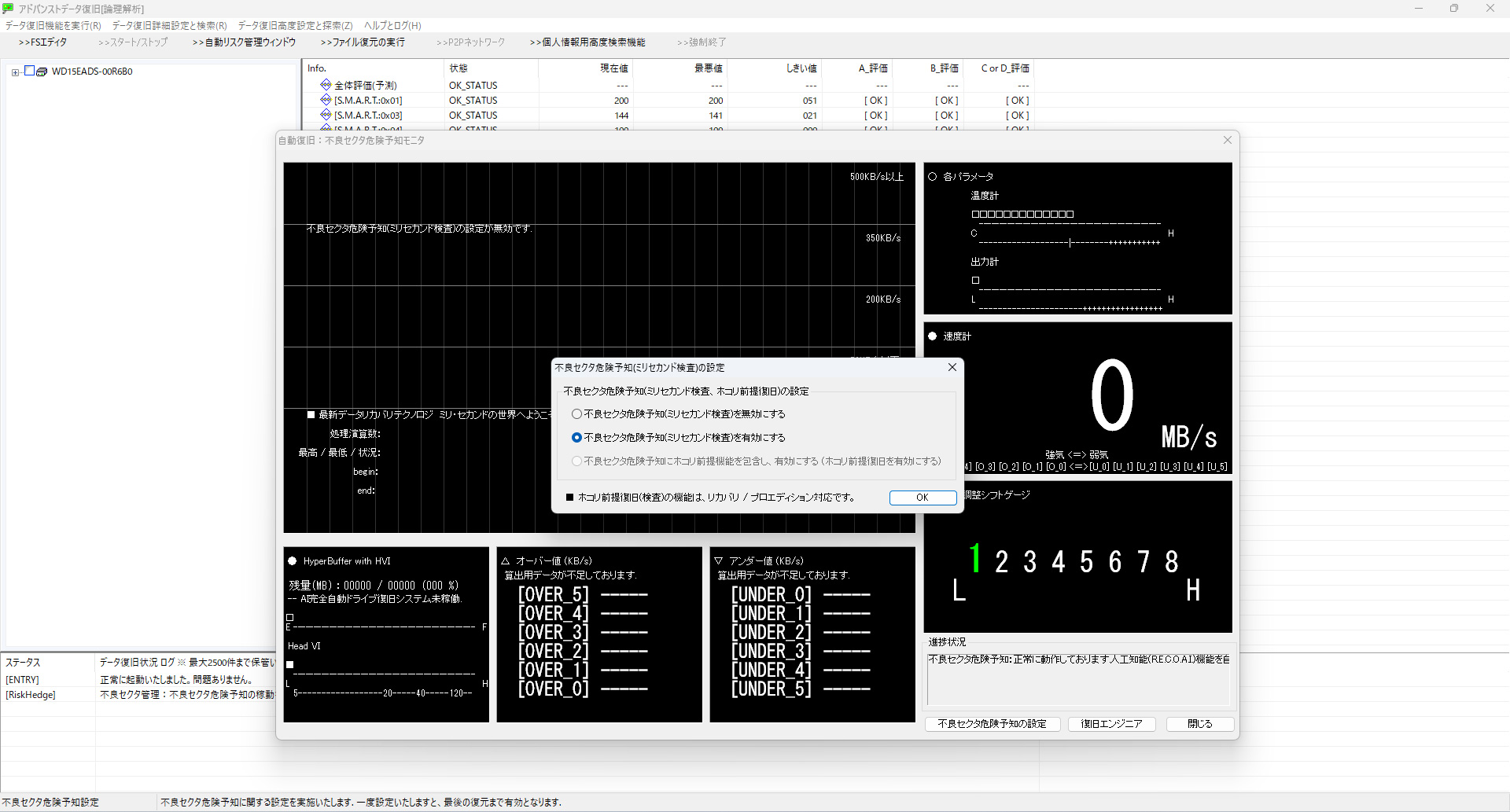
- まずはメニューの「完全・詳細スキャン設定」より
「アドバンストデータ復旧」を選択します。 - 対象ドライブを選び、「詳細スキャン」をクリック。
- 続いて「>>自動リスク管理ウィンドウ」を開き、
不良セクタ危険予知(ミリセカンド検査)を中央モードで有効にしておきます。
① ファイルまたはディレクトリ破損
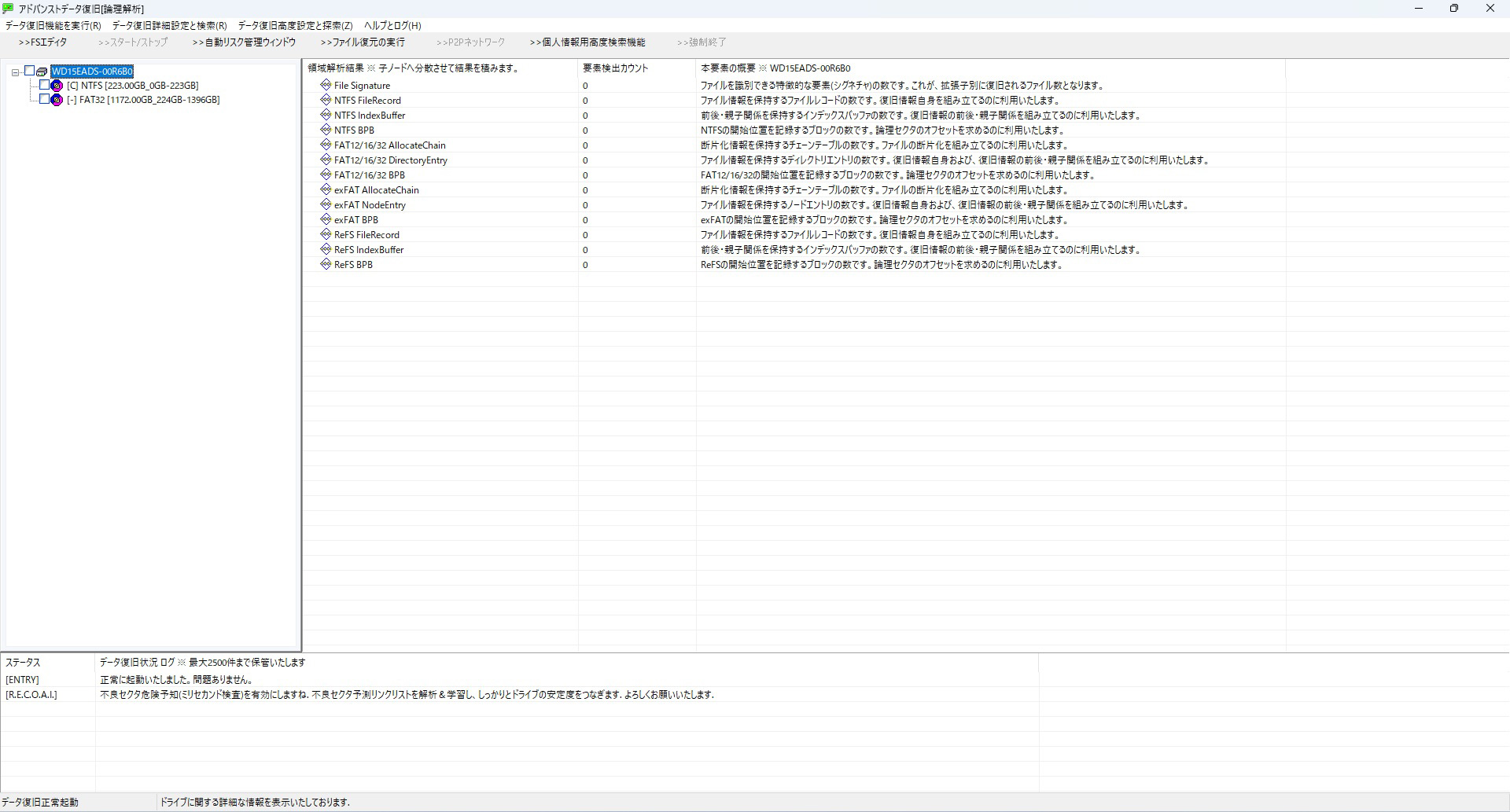
- スキャン後に表示される領域ノードを右クリックし、
「ディレクトリ構造解析」を実行。 - 解析結果に表示される「Root」フォルダを選択し、
対象ファイルにチェックを入れて復元を実行。
② 誤削除されたデータの復旧
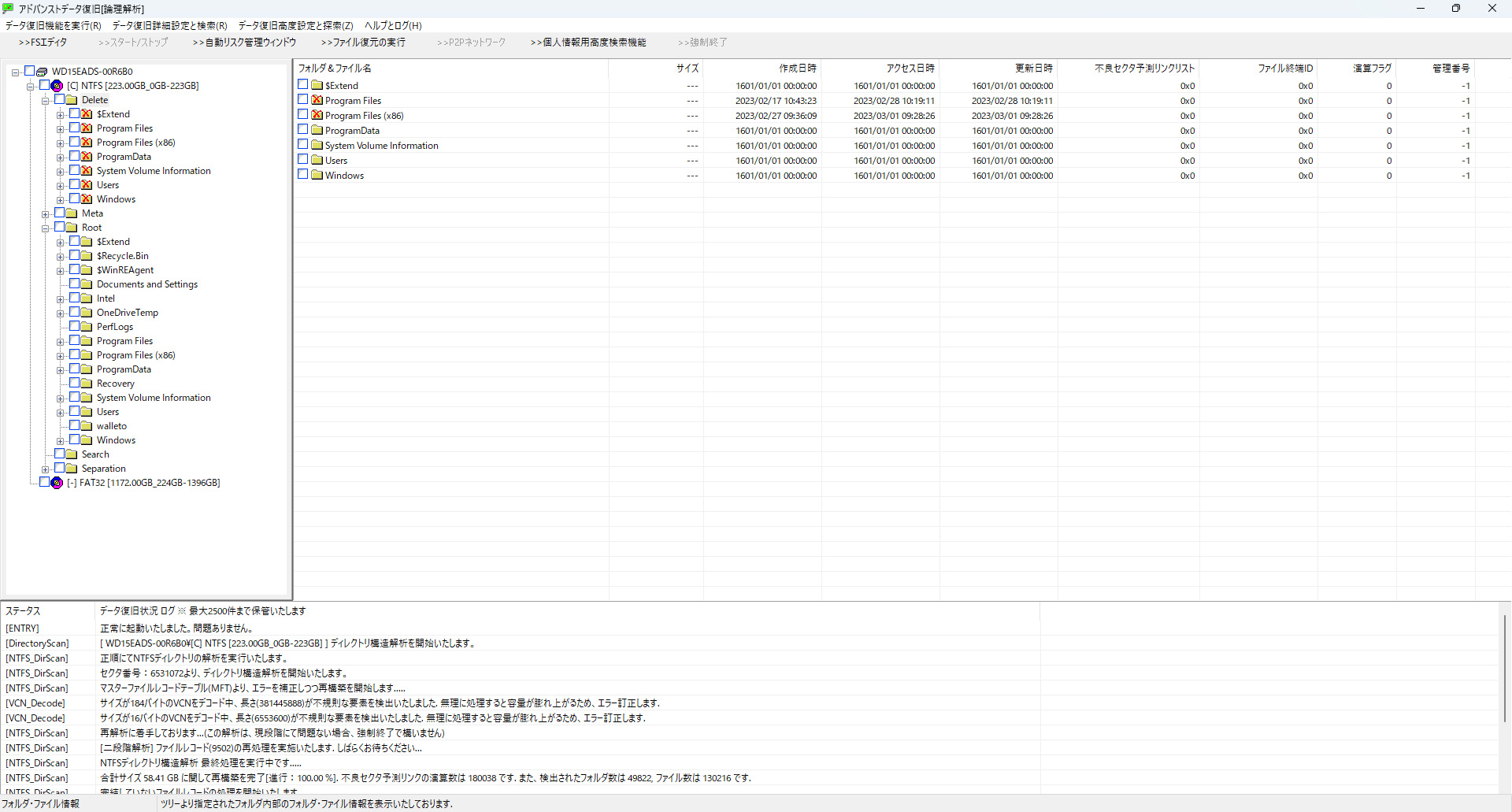
- 領域ノードを右クリックし、
「ディレクトリ構造解析」を実行。 - 削除されたファイル・フォルダは「Delete」フォルダに分類されます。
- 復元対象をチェックして、「>> 復元実行」で書き出し。
③ 誤フォーマットされたドライブの復旧
- フォーマット対象のノードを選び、
「領域解析」→「ディレクトリ構造解析」を実行。 - 白い丸印付き(◎)のノードが精度の高い候補です。
- 復旧したいファイルを選択し「>> 復元実行」。
④ パーティション削除後の復旧(領域削除)
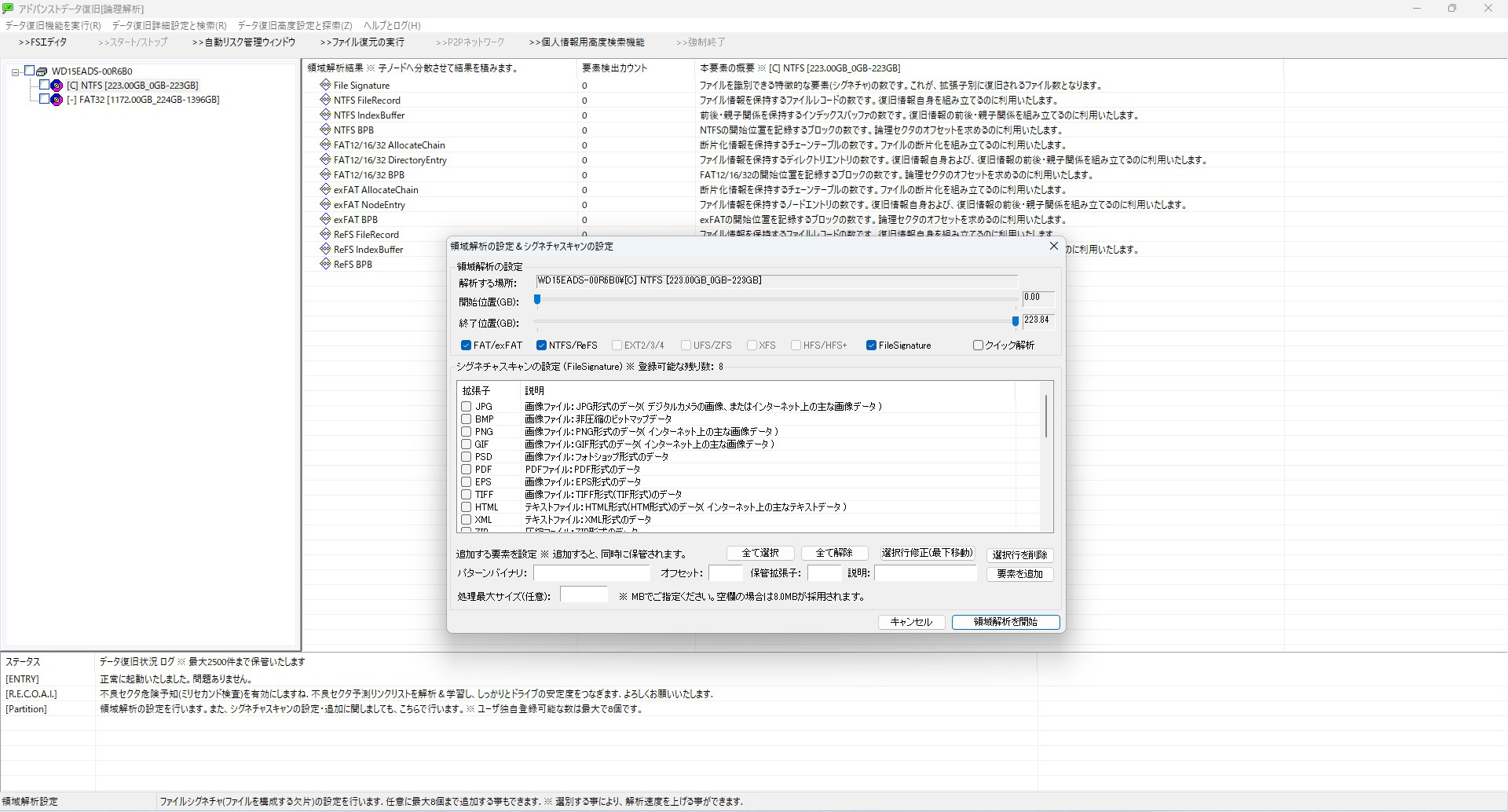
- 領域解析実行前に「クイック解析」にチェックを入れ、
解析時間を短縮。 - クイック解析は第一領域(先頭)に対して有効です。
- クイック完了後に表示される領域ノードを使って
「ディレクトリ構造解析」し、復元を行います。
⑤ フォーマットしますか?表示からの復旧
- 同様に「詳細スキャン」→「領域解析」→「ディレクトリ構造解析」の順に実行。
⑥ 大量の不良セクタ(Bad Status)状態から復旧
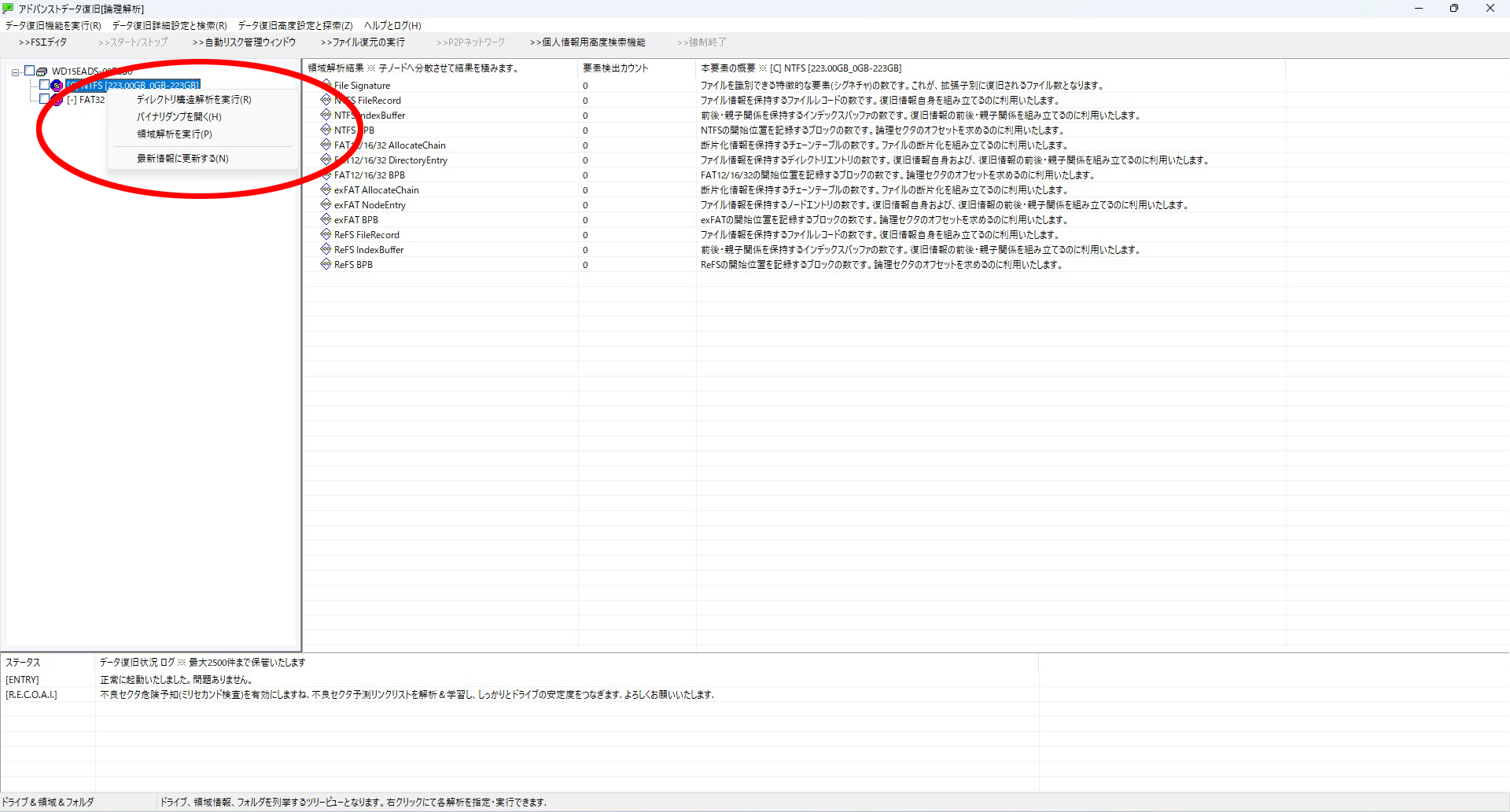
- 不良セクタ危険予知を必ず有効にして、
セクタの負荷を下げながら解析を進めます。
⑦ 認識が不安定なドライブからの復旧
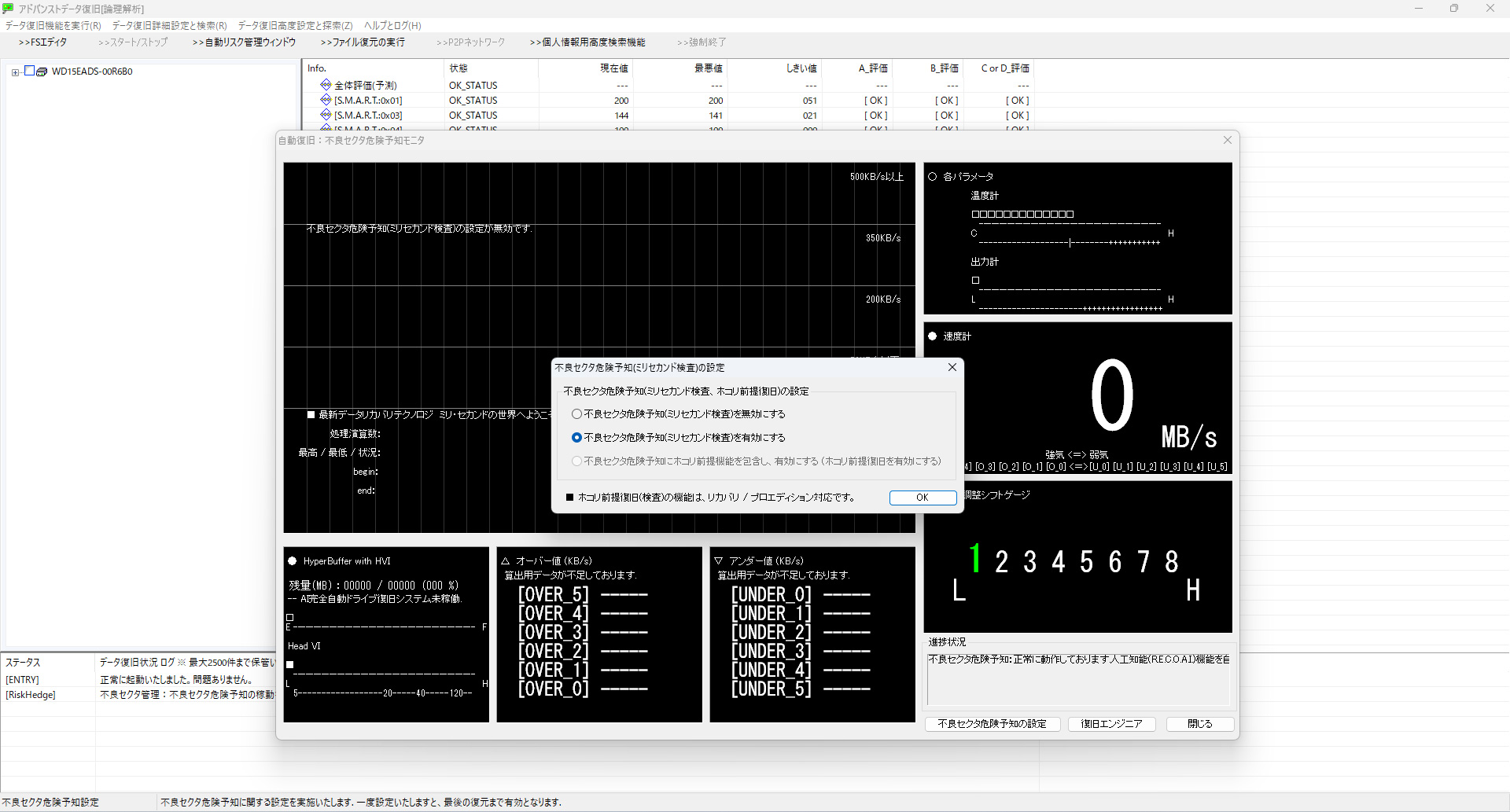
- 認識が途切れる場合、
先に「自動リスク管理ウィンドウ」で監視状態を作ってからスキャン。
⑧ ヘッド吸着・ドライブ落下からの復旧
- 初期診断段階で物理異常が確認された場合は、
領域解析に移る前にバックアップを確保してください。
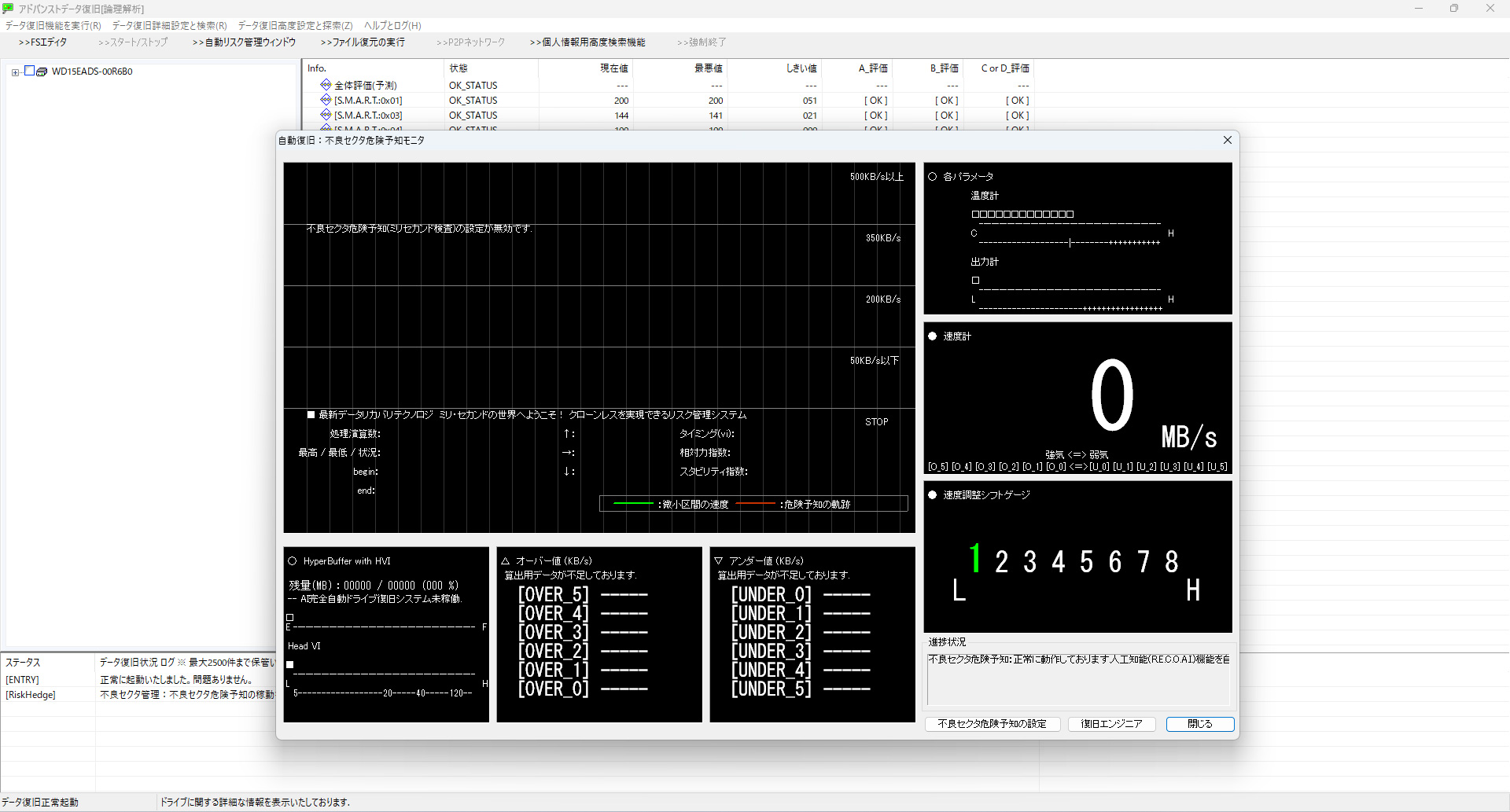
⑨ SSD/NVMe 転送速度低下からの復旧
- 「不良セクタ危険予知」と「ディレクトリ構造解析」を併用して、
ストレートにRootフォルダから復元します。