
【データ復旧】FromHDDtoSSD
データ復旧 選択ファイルの書き出し
目次 [INDEX]
ファイル復元ウィンドウの操作方法
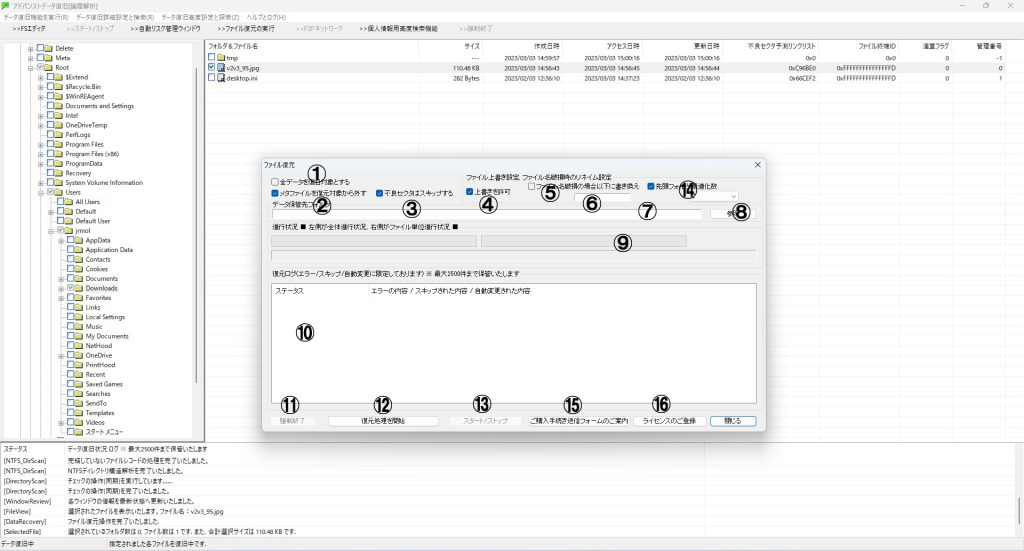
複数のウィンドウを「同時に操作」することができます。
「不良セクタはスキップする」と「上書きを許可」をチェックした状態で、
完了まで待ちます。
自動的に壊れかけたドライブを制御しながら復旧処理が行われます。
1番: 全ファイルを復旧対象
チェックの有無に関係なく、
すべてのファイルを復旧対象として扱います。
2番: メタファイルを復旧対象から外す
ファイルシステムを稼働させるための内部ファイル群です。
通常、チェックは不要です。
3番: 不良セクタの挙動指定
ドライブ保護のための挙動設定です。
不良セクタが発見された際の処理方針を制御します。
4番: 上書きを許可
上書きの可否を設定します。
処理前に指定しておく必要があります。
5番: 破損したファイル名の置き換え
破損しているファイル名を自動的に変換して
復旧を続行します。
6番: 置き換え後の文字列を指定
破損名置き換えの際に使用する
プレフィックス・サフィックス等の文字列を指定します。
7番および8番: データの保管先を指定
復旧されたデータの書き出し先となります。
圧縮ファイルシステム内のデータは展開された状態で出力されます。
9番: 進行状況
復旧の全体的な進捗状況を示します。
10番: 正常処理以外のログを記録
エラーや警告など、復旧時に発生した情報をログとして記録します。
正常処理時は空欄です。
11番: 強制終了
復旧処理を途中で中断します。状況によっては処理完了まで時間がかかる場合があります。
12番: 復元を開始
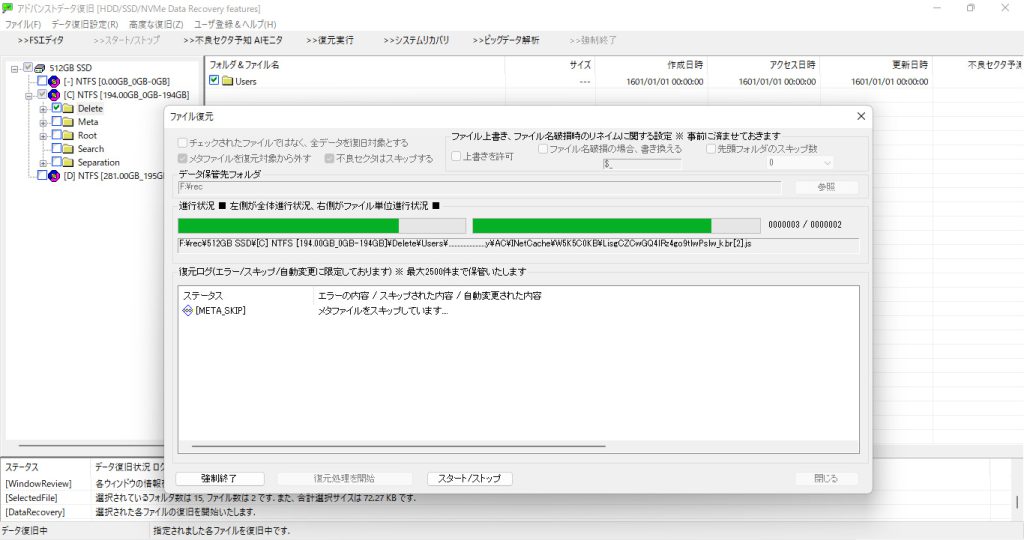
設定が完了した後、
復元処理を開始します。完了までしばらくお待ちください。
13番: ファイル復元処理を一時停止
処理中でも一時停止・再開が
可能な設計となっています。
14番: パスの長さ制限に対する処置
デフォルト設定のままで問題ありません。
内部的に自動制御されています。
