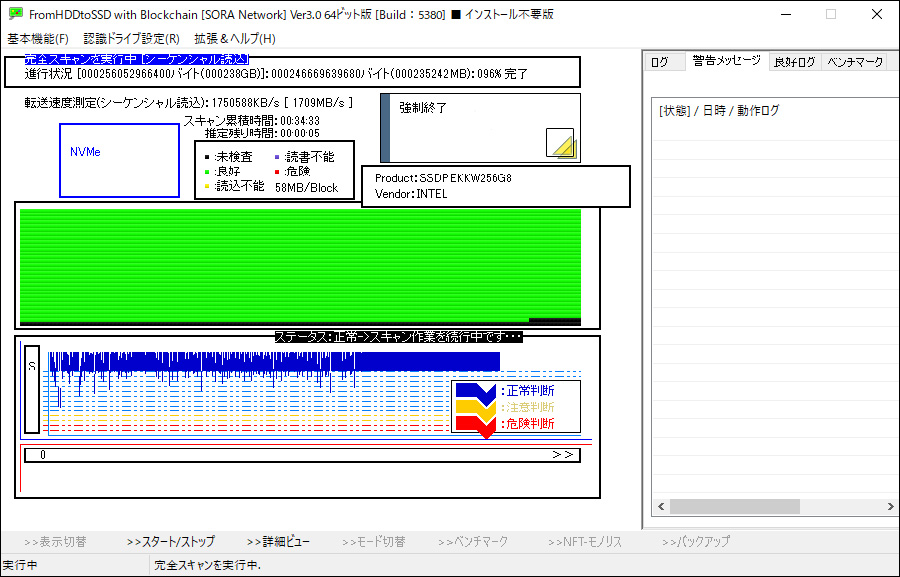

FromHDDtoSSD v2 v3 完全スキャン
[全エディション 対応]
不良セクタ解析と完全スキャン機能のご案内
機能概要
不良セクタの検出+ドライブの安定性や寿命予兆を可視化するグラフ機能を搭載してます。
起動方法
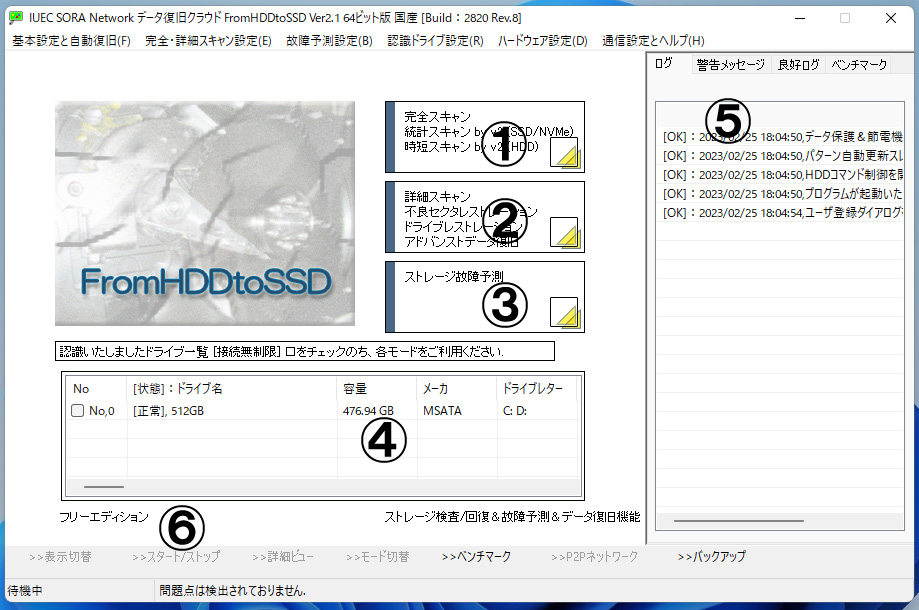
④からドライブを選び、①の「完全スキャン」ボタンをクリックすると、検査が始まります。
このとき、複数を選択すると同時に検査が可能で、検査時間を大幅に短縮することができます。
オプション
- 右クリック:安全モードに切り替え
右クリックでスキャンを開始すると、不良セクタを検出した時点でスキャンを自動停止します。 - レジューム(再開)機能
次回実行時に途中からの再開が可能です。実行時に再開確認のメッセージが表示されます。
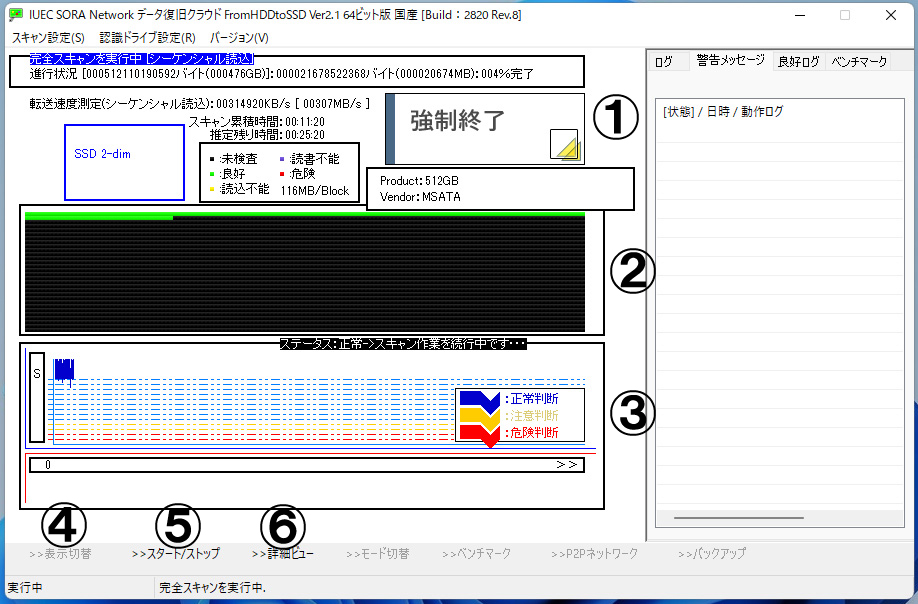
① 強制終了
完全スキャンを強制終了するボタンです。
➁ 不良セクタの状況確認
スキャン終了後、「警告メッセージ」欄に不良セクタの位置情報が記録されます。
このログを見ることで、ドライブが正常かどうかを一目で判断できます。
※ これに上の「不良セクタ一覧」を組み合わせることで、その性質等まで掌握することができます。
③ ドライブの動作安定度の可視化
不良セクタの有無だけではドライブ状態を正確に判断できないため、その安定度をグラフ化して表示します。
これらの変化を検出し、視覚的に把握できるようにしたのが下の「動作安定度グラフ」です。
④ 同時に複数のドライブをスキャン中、表示切替はここ
「表示切替ボタン」で、非表示ドライブのスキャン進行も確認可能です。
※ 非表示ドライブも、完全スキャンはバックグラウンドで継続されています。
⑤ 一時停止・再開ボタン
この機能は、現在表示されているドライブに限定して停止/再開が行えます。
⑥ 詳細ビュー:転送速度グラフ機能のご案内
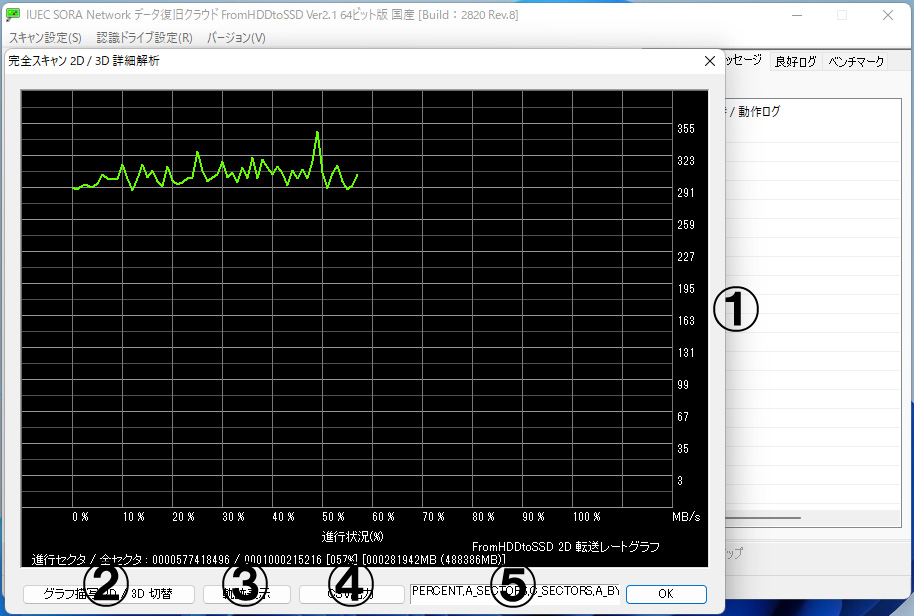
FromHDDtoSSDでは、ドライブの転送速度をリアルタイムに可視化し、分析や記録に活用できる各種機能を搭載しております。以下に、主な操作機能をご紹介いたします。
① 転送速度のグラフ表示
- ドライブの読み取り・書き込み速度の推移をグラフ化して表示します。
- グラフはスキャン中いつでも確認可能で、速度の安定性やボトルネックの特定に役立ちます。
➁ グラフ表示モードの切り替え
- 「転送速度のグラフを切り替え」ボタンにより、表示スタイルや測定間隔などを変更可能です。
- 目的に応じた視認性の高い表示方法で転送状況を確認いただけます。
③ 転送速度の軌跡表示(残像機能)
- グラフ上に、過去の転送速度変動を「軌跡」として残すモードを搭載しています。
- 急激な速度変化や、一時的な転送停止などを視覚的に捉えることができるため、診断効率が向上します。
④ CSV出力機能
- スキャン中またはスキャン完了後、転送速度の数値データをCSV形式で出力することができます。
- 出力されたCSVは、Excelなどでの統計分析・報告資料作成・ログ保管に活用できます。
⑤ CSV出力項目の順序指定
- CSVに出力するデータ項目の並び順は、「出力設定ボックス」(番号⑤)で自由に変更できます。
- これにより、お客様の運用形式やレポート形式に応じた柔軟なカスタマイズが可能です。
利用例
| 各機能 | 目的 |
|---|---|
| 転送速度グラフ | ドライブ性能チェック・経年劣化確認 |
| 軌跡表示 | 不安定動作の視覚的検出 |
| CSV出力 | 法人様の運用記録・レポート作成 |
FromHDDtoSSDでは、視覚的な理解と数値記録の両面から、ドライブ状態の正確な把握をサポートしています。
不良セクタ解析レポートの有効化
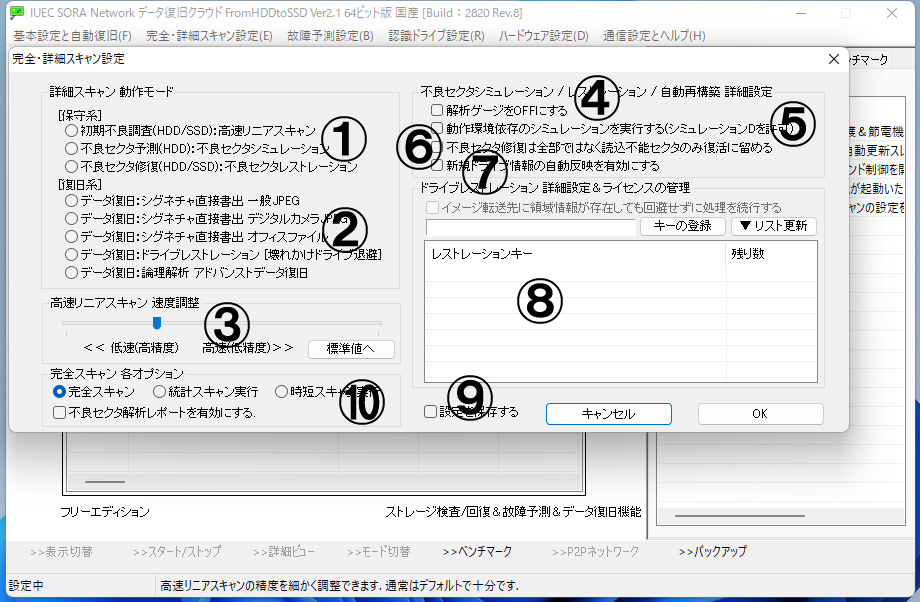
「不良セクタ解析レポートを有効にする」にチェックを入れると、
スキャン後に、不良セクタ解析レポートを出力できるようになります。
※ ただ、基本的に「不良セクタ発生=ドライブ交換」なので、
不良セクタ自体の解析はそこまで重要ではなく、オプションにしております。
スキャン結果レポート画面の各項目について
劣化が進んできたドライブ
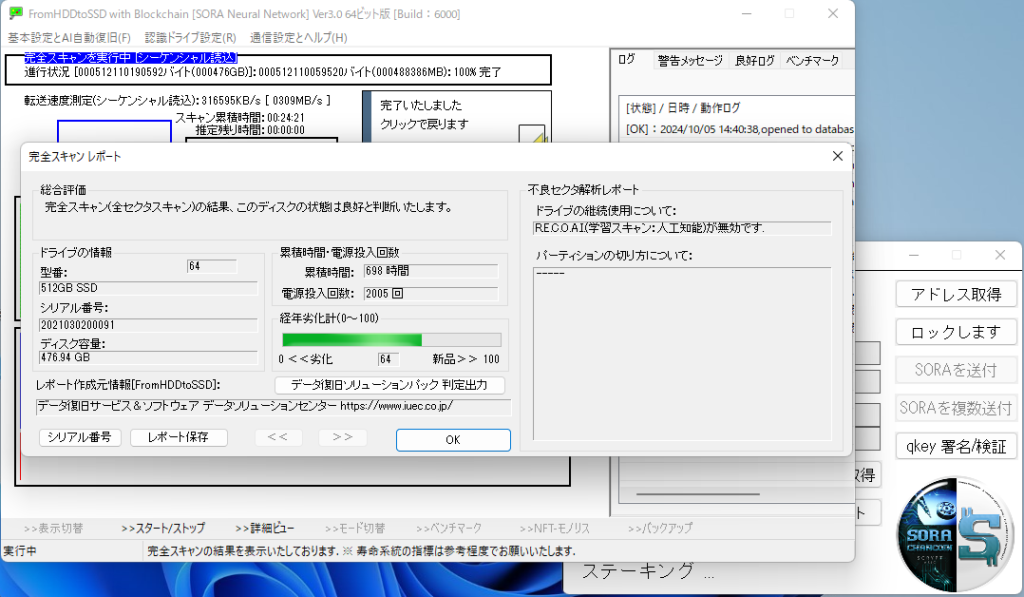
正常なドライブ
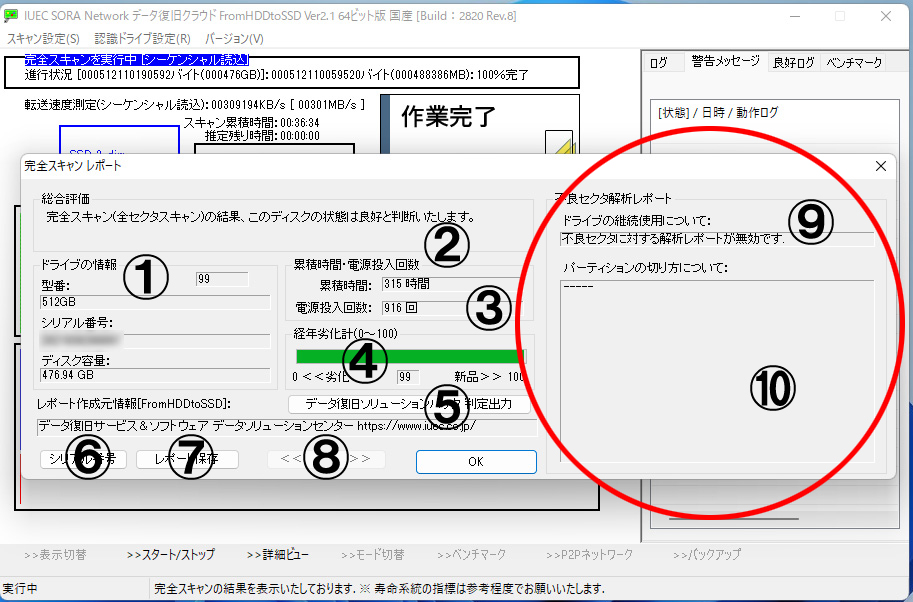
FromHDDtoSSDでは、ドライブのスキャン結果を視覚的かつ詳細に確認できるように、
各項目を1画面に集約しています。以下に、各表示項目の説明をご案内いたします。
① ドライブ情報
現在接続されているすべてのドライブの情報を同じダイアログ内に表示します。
モデル名、容量、接続インターフェースなどの基本情報を一目で確認できます。
➁ スキャン結果
スキャンによって検出された状態を表示します。
ドライブの状態や異常の有無により、表示内容は個別に異なります。
③ S.M.A.R.T.情報の取得結果
S.M.A.R.T.より取得した以下の情報が表示されます。
- 累積使用時間
- 電源投入回数
これらの情報は、スキャン結果の参考指標として自動的に反映されます。
④ 経年劣化計(ドライブの劣化度合い)
ドライブの経年劣化状態を数値化して表示します。
- 数値が小さいほど劣化が進行しています。
- ある程度の劣化が確認された場合は、早めの交換を推奨いたします。
➆ テキスト方式でのレポート保存
スキャン結果はテキスト形式での保存が可能です。
不良セクタの個数だけでなく位置情報も詳細に記録されますので、
後からの分析や報告書作成にも役立ちます。
⑧ 表示ドライブの切り替え
複数ドライブを同時にスキャンしている場合、
ここで各ドライブのレポートを切り替えて表示することができます。
➈ ドライブの一時再利用に関する注意
不良セクタが検出された場合、その再利用には高いリスクが伴います。
本項目では、検出された不良セクタの状態に応じて、一時再利用の可否や注意点を表示します。
➉ 一時再利用時の領域の区切り提案
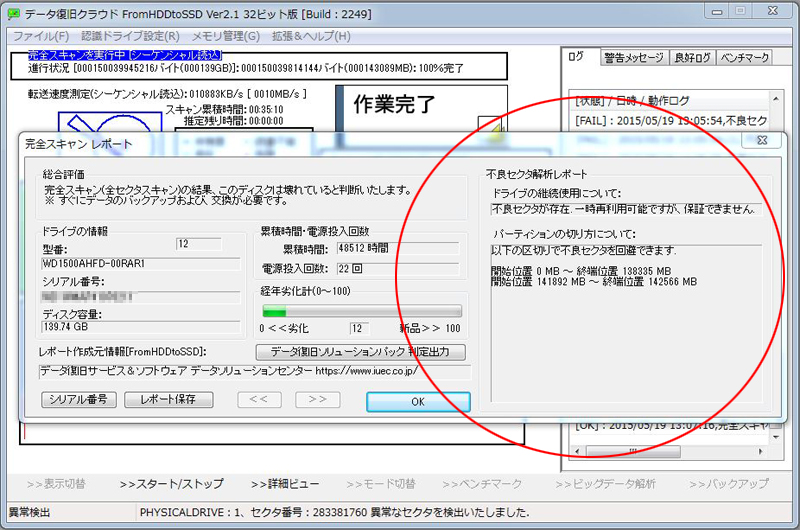
やむを得ずドライブを一時的に再利用される場合、
不良セクタを避けるためのパーティション設定や領域除外方法の案内を行います。
ただし、不良セクタが存在するドライブの再利用は原則として非推奨です。
安全のため、早期の交換をご検討ください。
FromHDDtoSSDのスキャンレポート画面では、
単なるエラーチェックにとどまらず、
ドライブの寿命・安定性・再利用判断まで総合的にサポートいたします。
特定の区間のみを指定して完全スキャンを実行
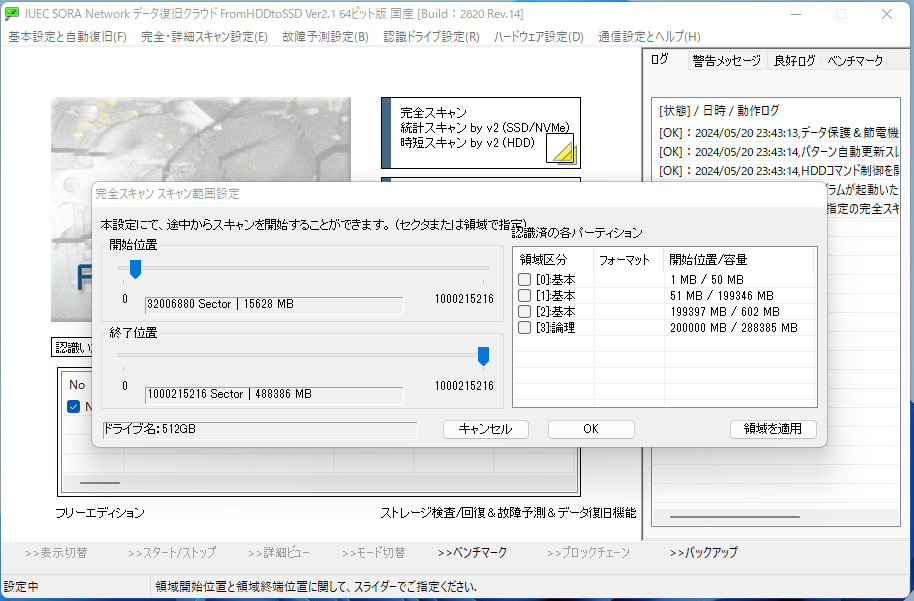
FromHDDtoSSD では、ドライブ全体をスキャンするだけでなく、
特定の区間のみを指定して完全スキャンを実行することも可能です。
これにより、特定領域の動作異常や不良セクタの集中箇所を効率よく診断することができます。
操作手順
- スキャン対象のドライブを選択
まず、スキャンしたいドライブをリストから選択します。 - メニューを開く
上部メニューより「基本設定と自動復旧」をクリックします。 - 範囲指定スキャンの開始
次に「完全スキャンの開始」→「範囲指定の完全スキャンを開始」の順に選択します。 - スライダーでスキャン区間を指定
表示されたダイアログで、開始位置と終了位置をスライダー操作で設定します。
その範囲内で完全スキャンが実行されます。
利用例
- ドライブ先頭のみに異常があるかを確認したい場合
- 後半領域に特定のエラーが集中していると考えられる場合
- クローン作成前に一部のみ検査したい場合
メリット
- 時間短縮:全領域をスキャンするよりも大幅に短時間で検査可能
- 局所的な問題に集中して確認できるため、障害箇所の特定精度が向上
