
【データ復旧】FromHDDtoSSD
復旧設定 物理障害
目次 [INDEX]
物理障害に対する復旧設定(FSエディタ操作ガイド)
■ 重要:物理障害ドライブの取り扱いについて
物理障害が疑われるドライブに対しては、無理な通電は避けてください。
状態がさらに悪化するおそれがあります。
- 診断のみを優先し、不必要なアクセスを控えてください。
- ヘッドや基板の損傷がある場合(認識しない場合)は、処理を中止してください。
■ 復旧手順(論理解析:アドバンスト復旧モード)
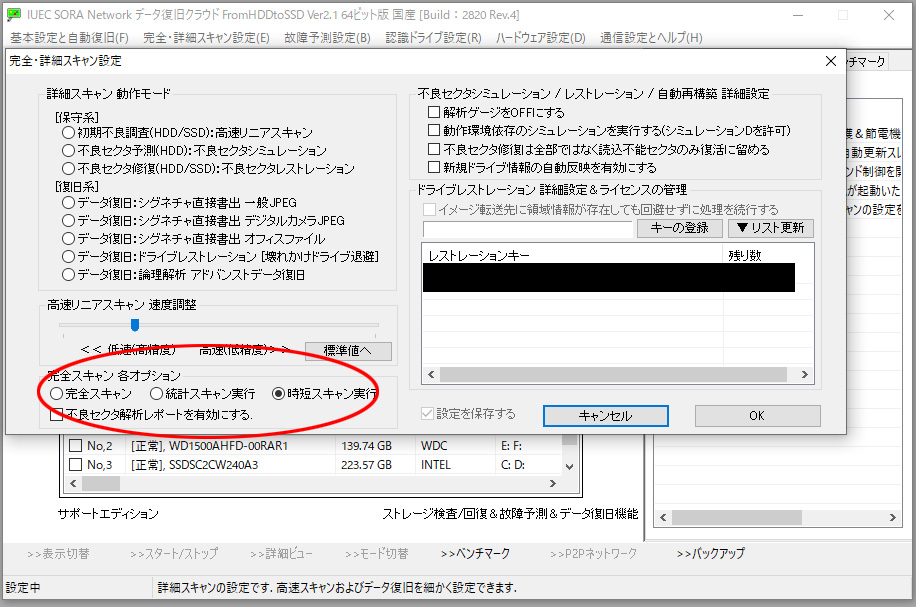
1. ソフト起動とFSエディタへの移動
FromHDDtoSSDを起動し、対象ドライブを選択後、画面上部の
「>>FSエディタ」 をクリックします。
2. 論理解析モードの設定
メニューより
「完全・詳細スキャン設定」→「データ復旧:論理解析 アドバンストデータ復旧」 を選択します。
対象ドライブをリストから選び、
2番の「詳細スキャン」をクリック。
FSエディタでの構成別設定
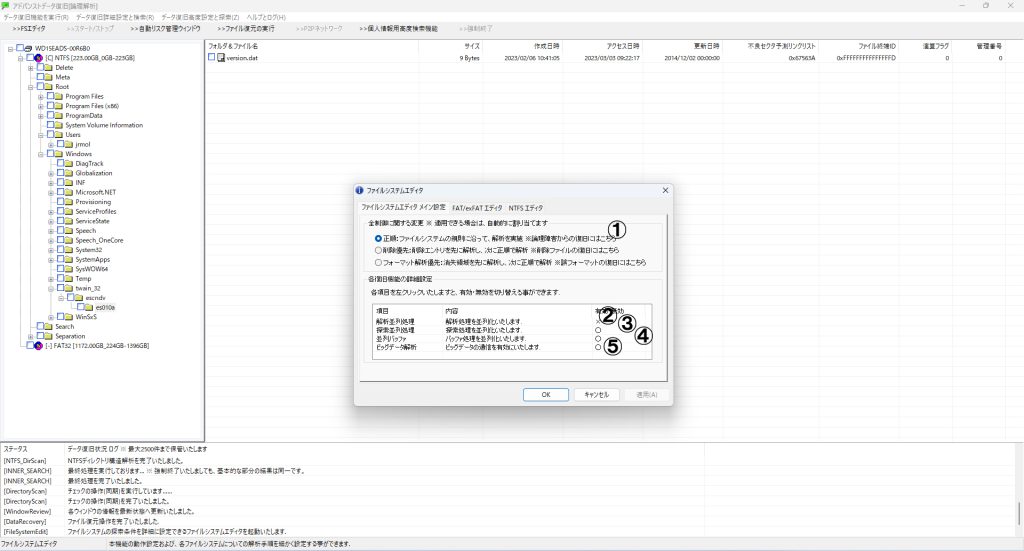
正順設定(全体共通)
FSエディタが立ち上がったら、
「1番目の正順」を選択し、
「適用」→「OK」をクリックします。
ミリセカンド検査(必須)
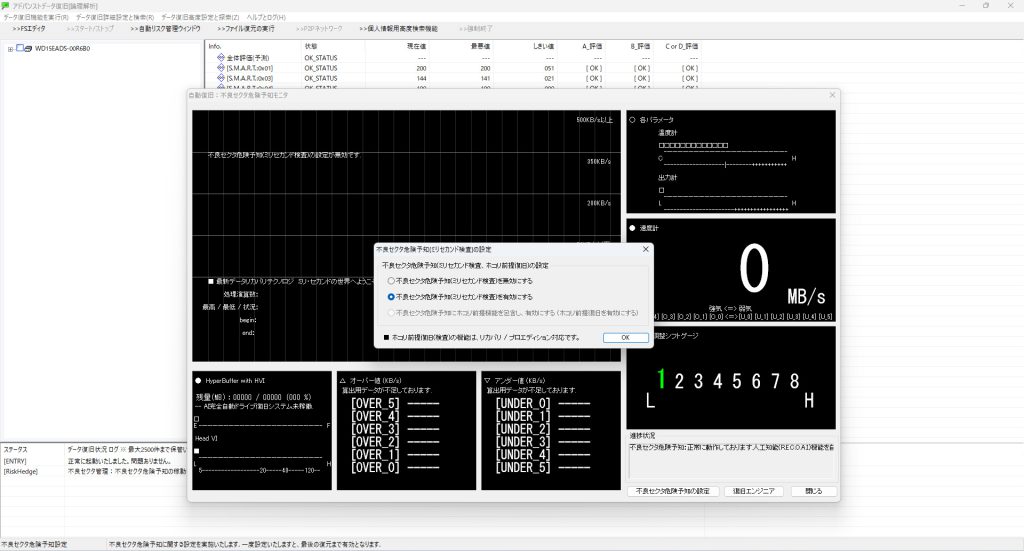
「不良セクタ危険予知(ミリセカンド検査)」 を必ず有効にしてください。
これは障害予知に基づいたスキャン精度向上機能です。
FAT / exFAT の場合
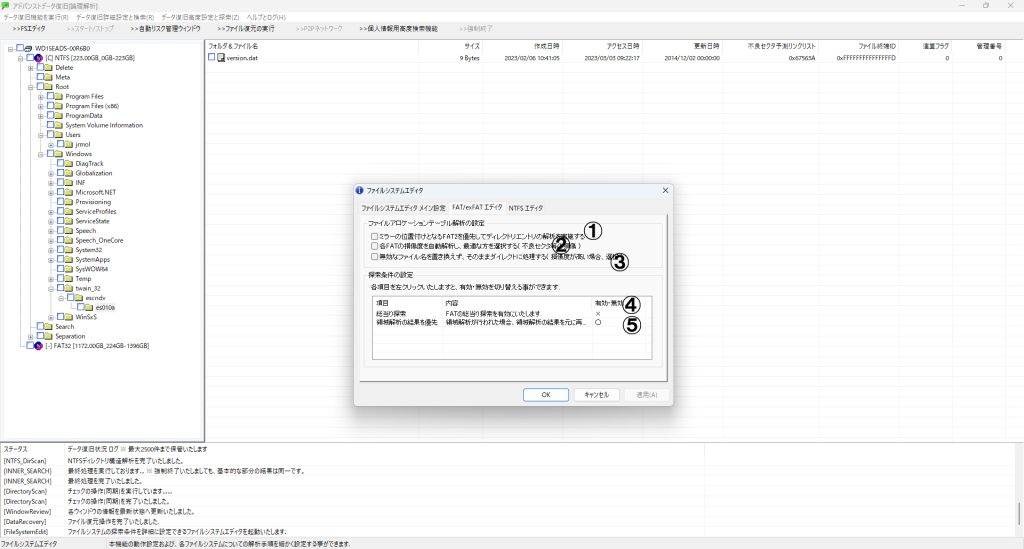
- 「FAT/exFAT エディタ」を開きます。
- 「2番目」「3番目」 の項目にチェックを入れ、
「適用」→「OK」をクリックします。
NTFS の場合
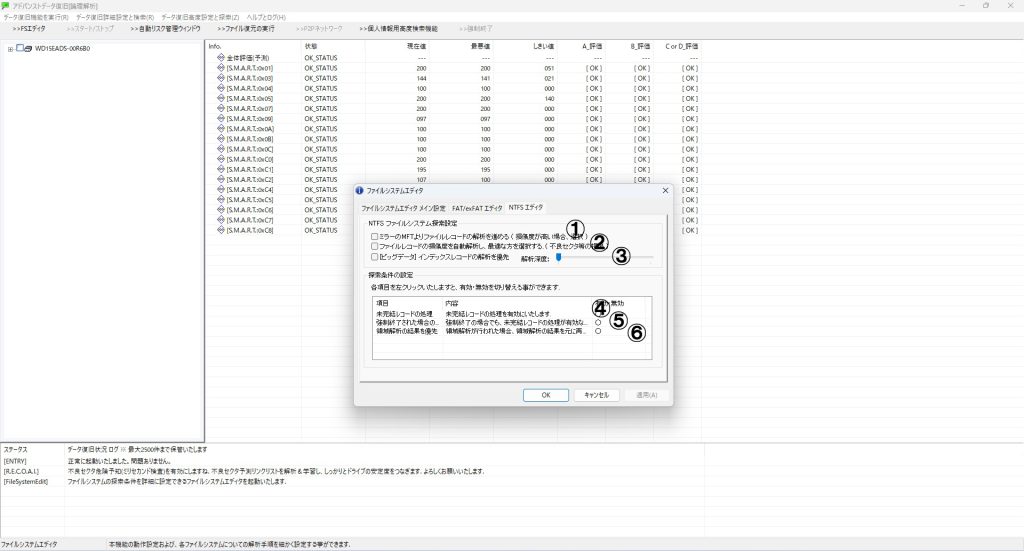
- 「NTFS エディタ」を開きます。
- 2番目「ファイルレコードの損傷度を自動解析し最適な方を選択する」にチェックします。
これで、不良セクタによって失われた情報を自動補完する復元モードが有効化されます。 - 「適用」→「OK」で有効となります。
ディレクトリ構造の解析
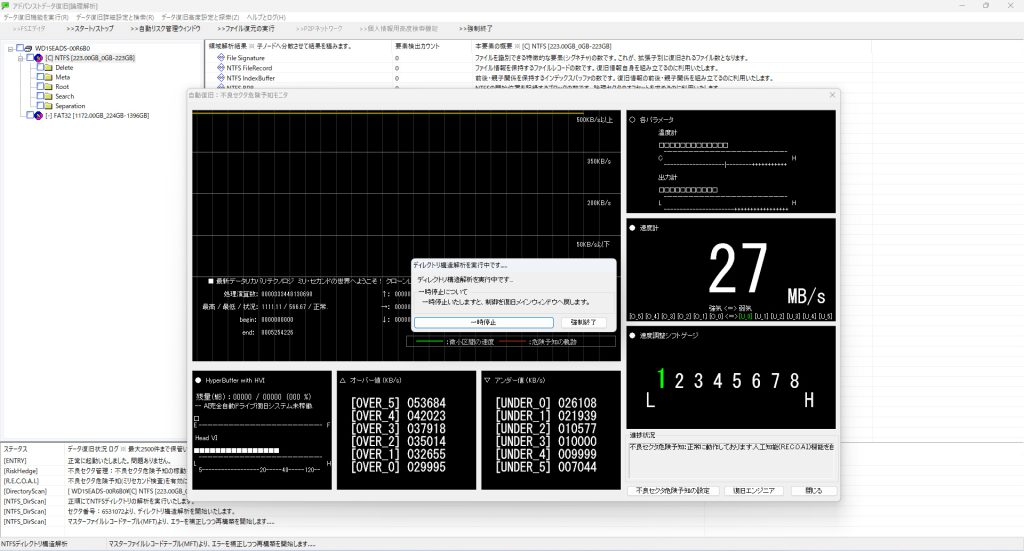
設定完了後、
救出対象領域を右クリック → 「ディレクトリ構造解析」 を選択してください。
解析には約5分を要します。
フォルダ構造と意味
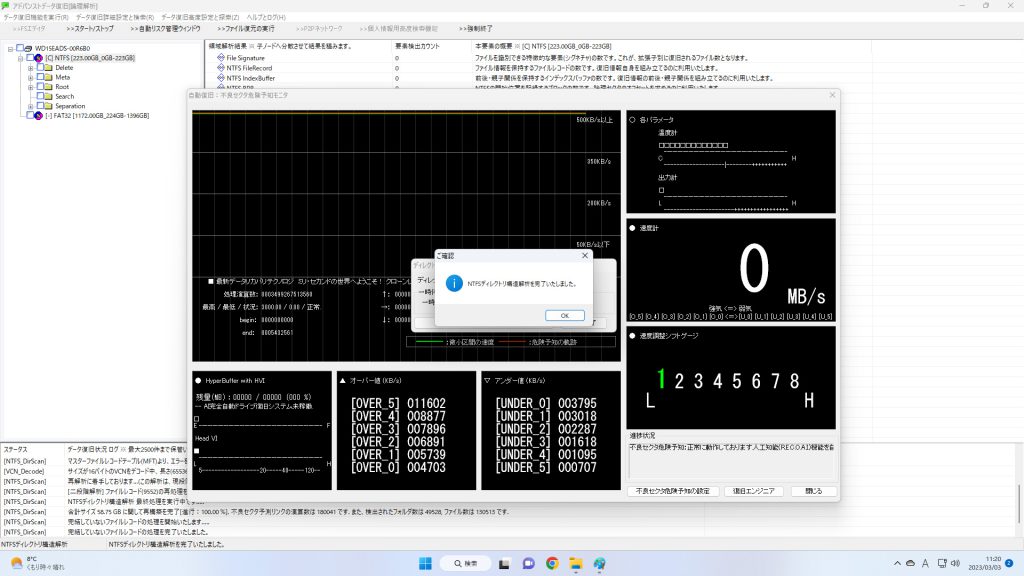
- Rootフォルダ:
通常のファイル・フォルダを格納 - Deleteフォルダ:
削除されたファイル・フォルダを格納 - Separationフォルダ:
位置情報を失ったが復元可能な孤立ファイル群を格納
※「Separation」はファイルシステムが壊れていてもデータ群を直接救出するためのエリアです。
復元の実行
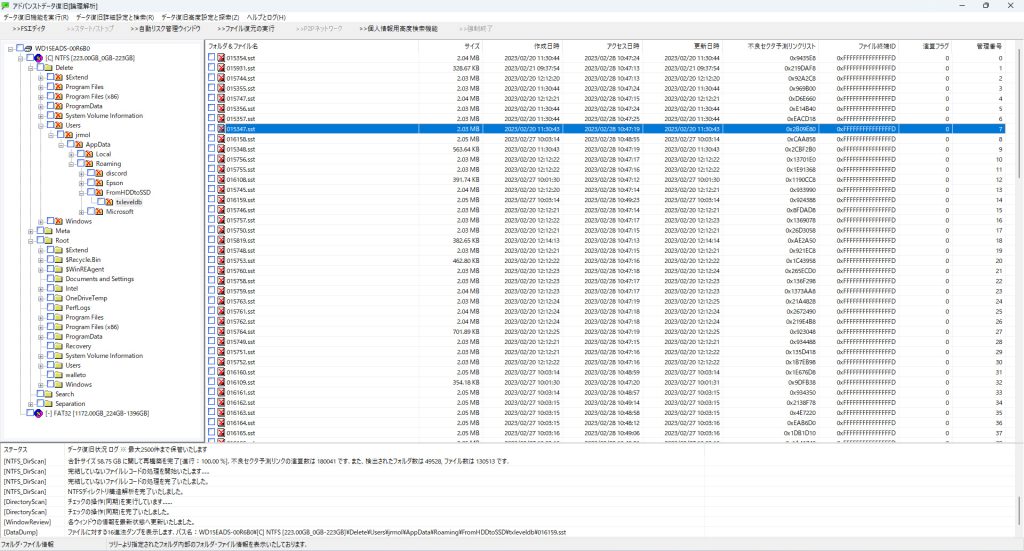
目的のファイルまたはフォルダを選択し、
「>>ファイル復元」 を実行してください。
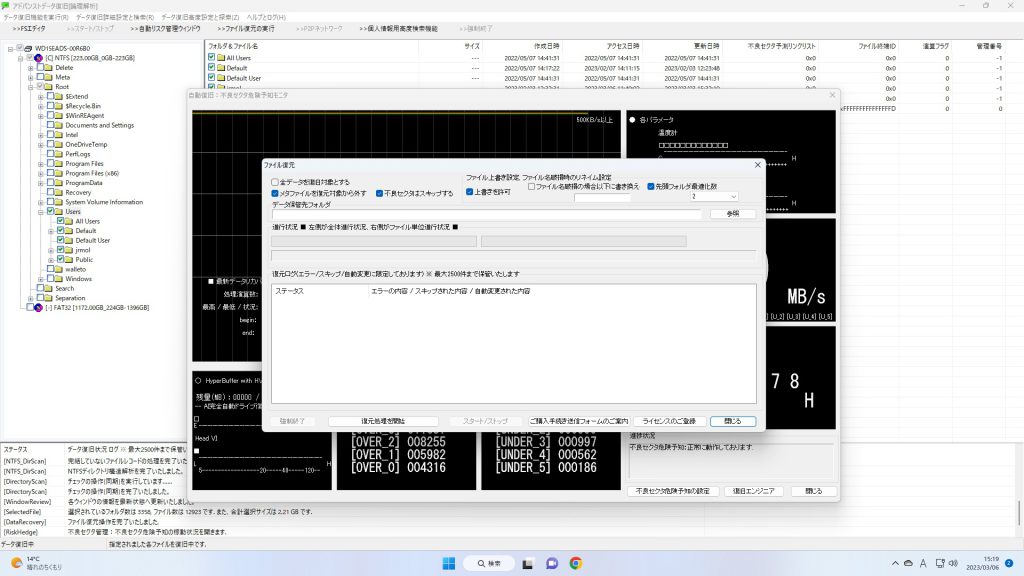
※「不良セクタ危険予知モニタ」は復元時にも使用されますので、
「そのまま」の状態でご使用ください。
FromHDDtoSSD:物理障害に対する復旧設定
物理障害が発生しているドライブに対しては、
FromHDDtoSSDの専用復旧モードをご活用いただけます。
注意事項
物理障害ドライブは状態が悪化する可能性があるため、
診断のみ行い、無理な通電を避けてください。
