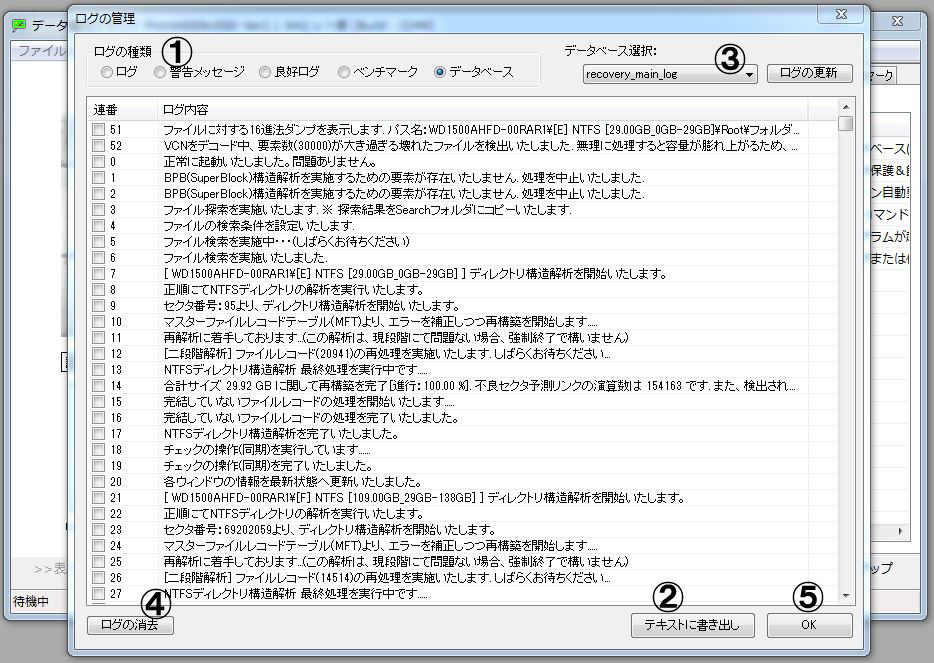【データ復旧】FromHDDtoSSD
データ復旧機能
ファイル/フォルダ完全復旧
目次 [INDEX]
データ復旧:論理解析 アドバンストデータ復旧
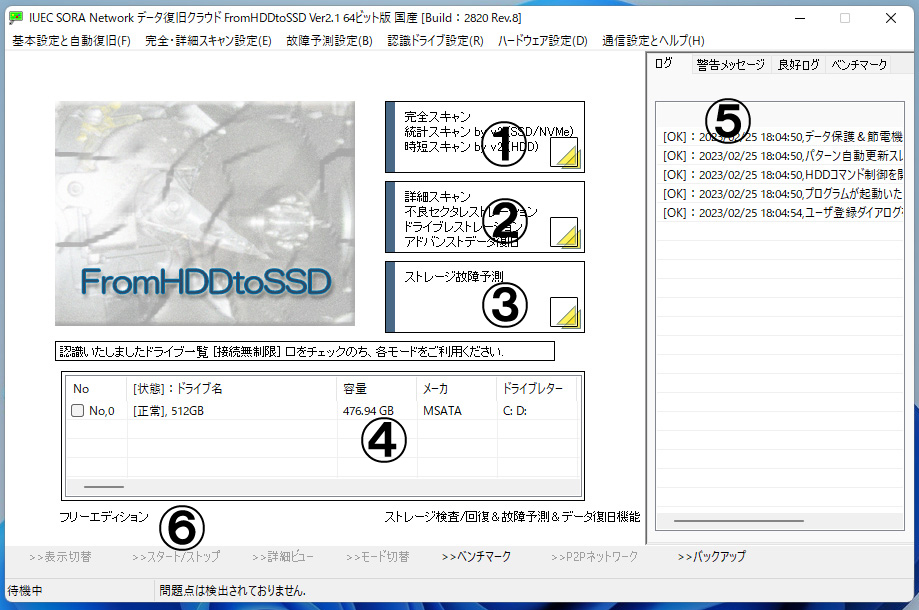
4番:データ復旧対象のドライブを選択
復旧対象となるドライブを指定します。
チェックを入れることで、以降の操作対象となります。
2番:アドバンストデータ復旧を起動
選択したドライブに対して、
高度なデータ復旧ウィンドウが起動します。
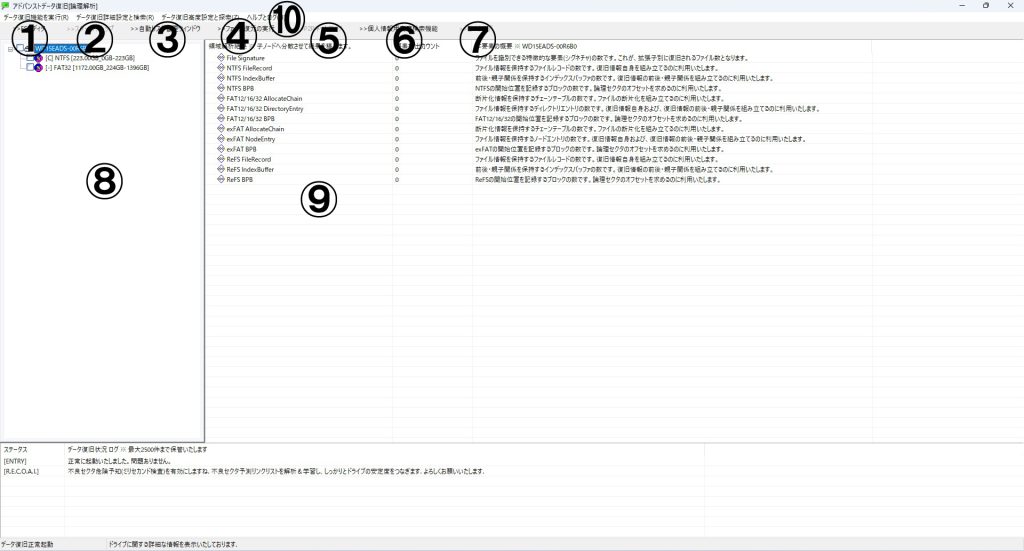
1番:ファイルシステムエディタの起動
ディレクトリ構造を再構築する機能です。
全体の再構築を待たずとも、途中経過を確認しながら目的のファイルを発見次第、
即復元に移行可能です。
並列解析により、高速な処理が可能です。
3番:ドライブ制御パネル
物理的に劣化が進んだドライブに対しても、
制御を加えながら復旧できる独自機能です。
4番:対象ファイルの復旧・書き出し
8番および9番で表示されたファイルから、
チェックボックスで選択し復旧を実行します。
6番:オプション設定
データ復旧に関する細かな設定を変更できます。
7番:強制終了
復旧作業を途中で終了する際に使用します。
8番:ツリービューの構造
「ドライブノード」「領域ノード」「フォルダノード」の三階層構造で表示されます。
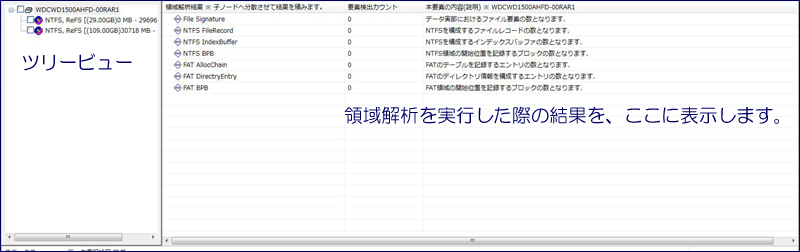
- ドライブノード:復旧対象となるドライブの名称が最上部に表示されます。
- 領域ノード:ファイルシステムの候補が表示され、
右クリックで「ディレクトリ構造解析」等の操作が可能です。 - フォルダノード:抽出された各フォルダが表示され、
内部構造の確認や復旧処理に進めます。
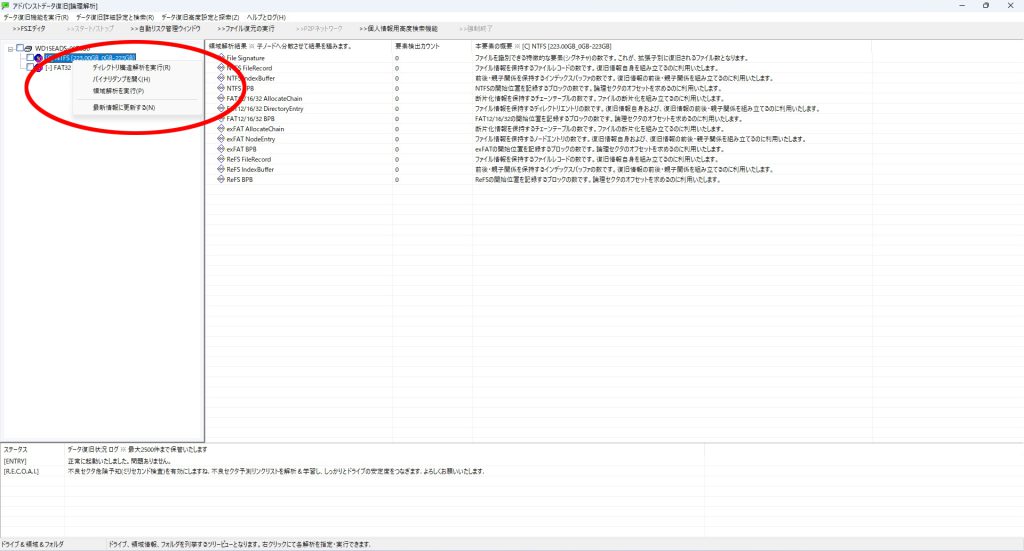
領域ノードでの解析結果:五種類のフォルダに分類
データ復旧後、以下のフォルダに分類されて格納されます。
- Delete:削除されたファイルやフォルダ
- Meta:ファイルシステムのメタ情報
- Root:既存の正常なファイル・フォルダ
- Search:検索結果
- Separation:孤立したファイル(DeleteやRootに含まれないもの)
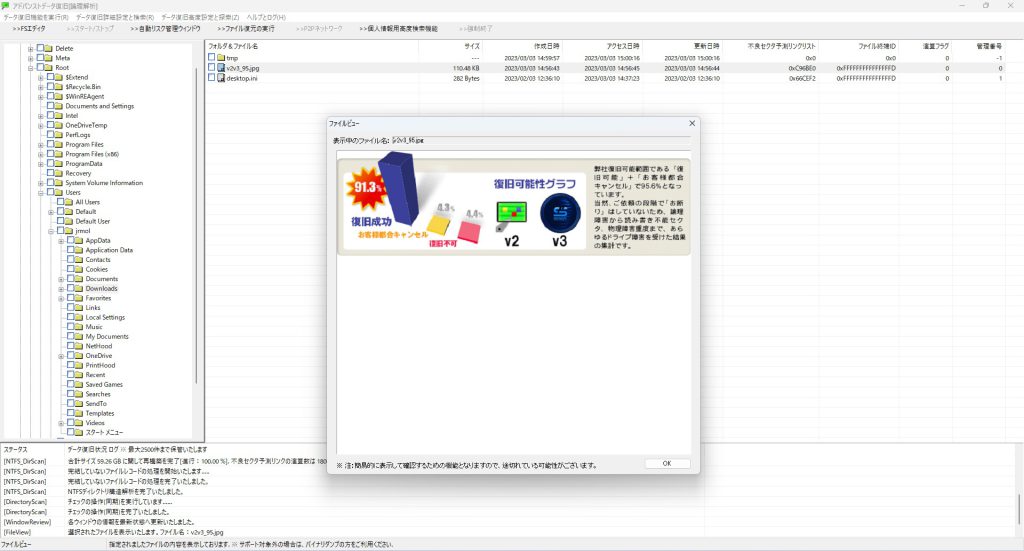
9番:フォルダ内のファイル表示
選択したフォルダの中身(ファイル一覧)を表示します。
Windowsエクスプローラのような操作感で利用でき、
右クリックで「バイナリダンプ」なども可能です。
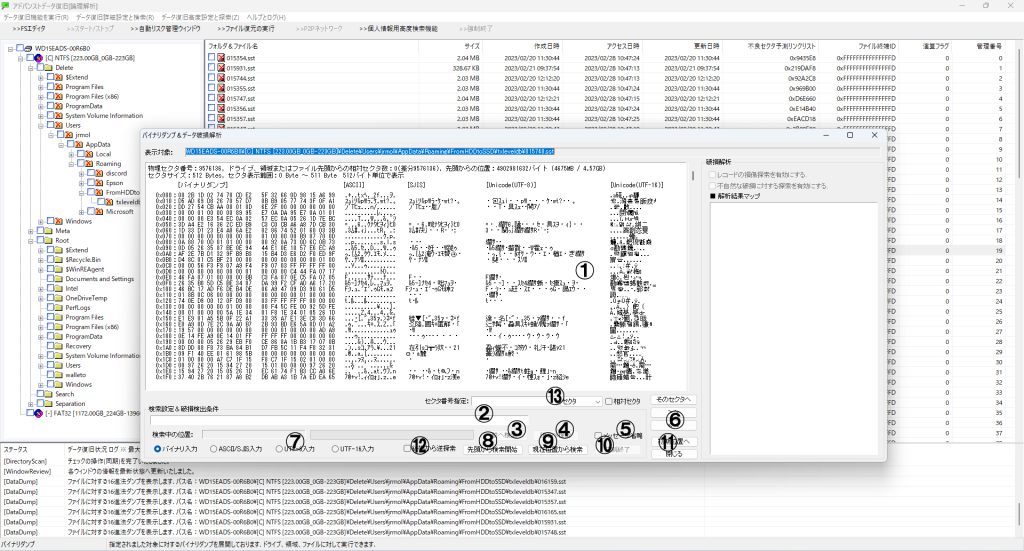
10番:動作ログの確認
作業中の記録はすべてデータベースに保存されており、
ここから確認可能です。