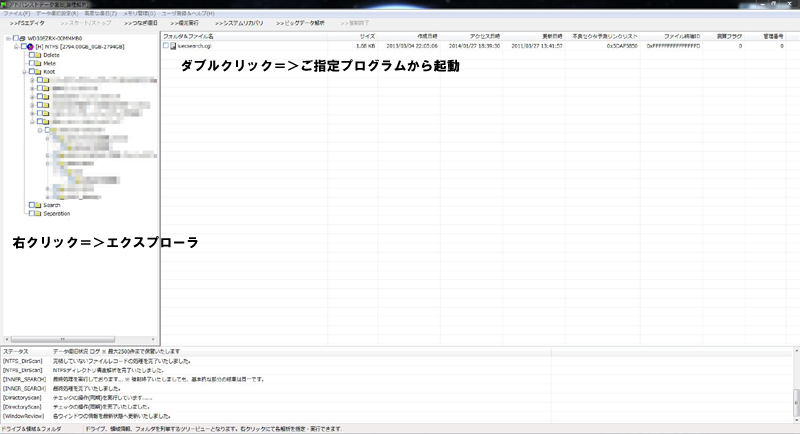- File name high-speed search feature, frequency ambiguous search, this feature provide free support for high-speed search of file names and “frequency ambiguous search” that searches vaguely for frequency of use.After searching, right-click the folder to open from Explorer.
- Select a drive from No. 4.
- To click No.2 to start Advanced Data Recovery feature.
- Choose from the upper toolbar (★).
- Checked No.1, to enable this feature.
- No.3, specify the search type (normal search, wildcard, regular expression).
- No.4 can be enabled by checking the date (time) and file size range. For dates, you can create a range by connecting year: month: day: hour: minute with -.
- No.5 is an optional check, check to enable.
- No.7 is setting for frequency ambiguous search, choose file using frequency from here.
- No.8 is a list that specifies the application that launches the file by double-clicking the search result.
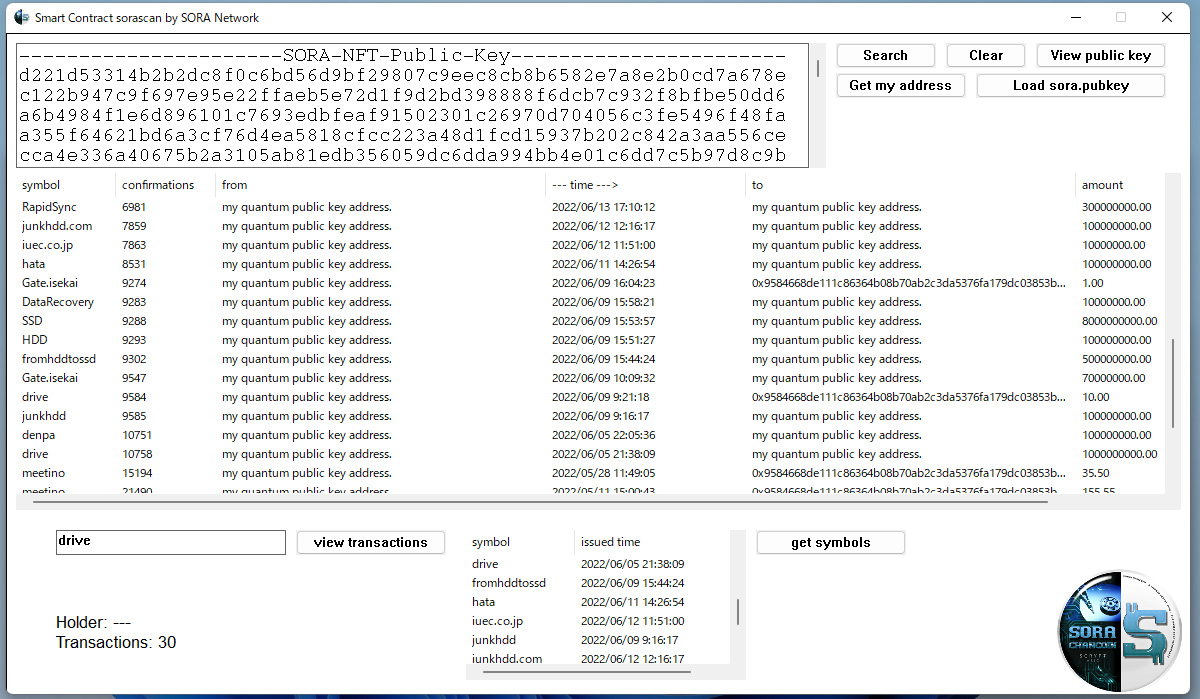
File name high-speed search feature, frequency ambiguous search, this feature provide free support for high-speed search of file names and “frequency ambiguous search” that searches vaguely for frequency of use.
After searching, right-click the folder to open from Explorer.
This feature can search by rebuilding by launching the advanced data recovery feature, setting personal information detection, etc. Choose Advanced Data Recovery from the top menu, “fill/detail acan settings”.
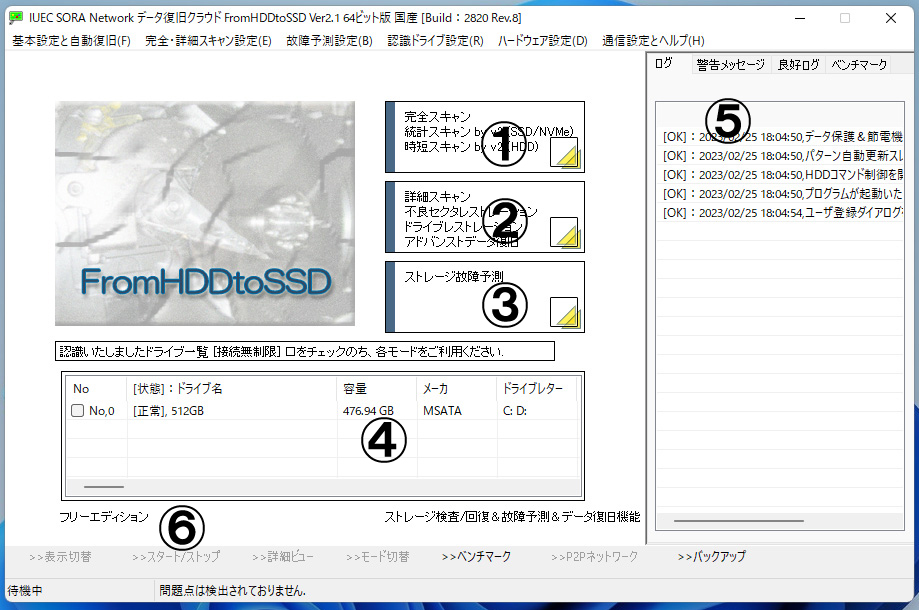
Select a drive from No. 4.
Please select one drive for which file search will be executed.
To click No.2 to start Advanced Data Recovery feature.
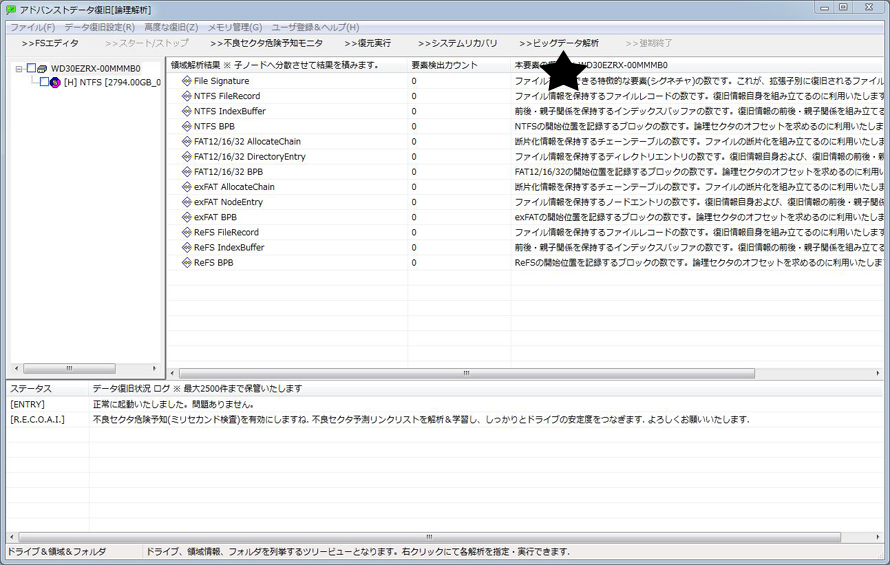
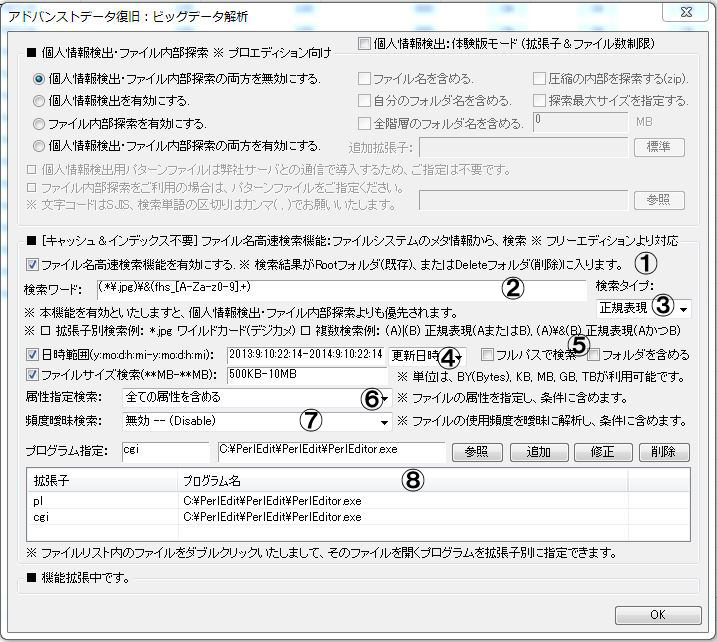
Choose from the upper toolbar (★).
This will bring up a dialog for enabling the file name high-speed search function,
so set the search settings there and perform the search.
Checked No.1, to enable this feature.
Enter the word you want to search for in No.2, can use normal search (simple match), wildcard (* .jpg, etc.), and regular expression.
No.3, specify the search type (normal search, wildcard, regular expression).
No.4 can be enabled by checking the date (time) and file size range. For dates, you can create a range by connecting year: month: day: hour: minute with -.
For the file size, connect the numerical value and the unit with -. we will recognize different units (e.g.: 100KB-5MB), also, in the case of bytes, it will be recognized by BY or B. Bytes, KB, MB, GB, TB can be used for the unit.
No.5 is an optional check, check to enable.
Specify the file attribute for No.6.
No.7 is setting for frequency ambiguous search, choose file using frequency from here.
This search refers to the file distribution and preferentially retrieves files with high evidence of use. Not only the update date and time, but also the number of times it was referenced is predicted and retrieved. If you have any questions, please use “Invalid”.
No.8 is a list that specifies the application that launches the file by double-clicking the search result.
It can be specified by extension. From the two editors on the list, enter the extension and path in that order and register. you can operate the list with the four buttons on the list.
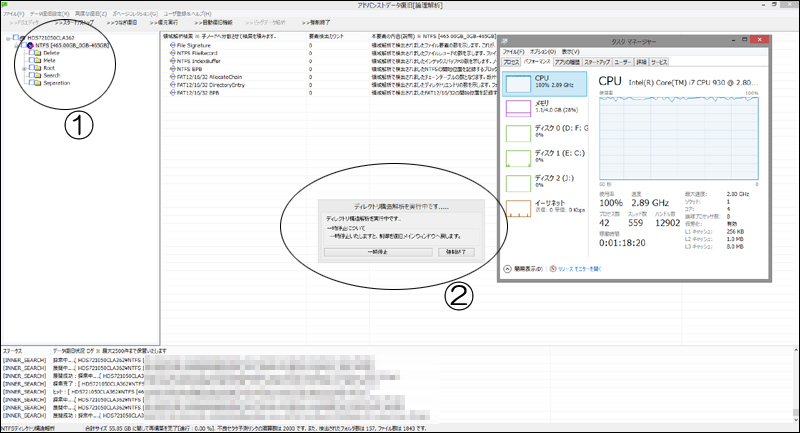
After completing the settings, close the dialog and left-click the drive node (the beginning of the tree in the upper left) in the tree. A node (nodes are assigned to each region) will appear below it. Right-click the region node for which you want to search for the file name, and click “running directory structure analysis”. “drive letter” is added to the area node. There is a symbol (e.g. [C]) at the beginning, which is the drive letter.
After starting, wait until the search is completed (directory structure analysis is completed). After the search is completed, there are cases (about 10 seconds) where you have to wait for a while in the final processing. This is processing the date and has no direct effect on the search results. Therefore, after the completion message, the number of search hits will not be affected even if it is forcibly terminated. After completing, right-click the tree and select “open with Explorer” to open the folder in Explorer. double-click a file in the list to open it in the specified application.