
完全スキャン 操作方法
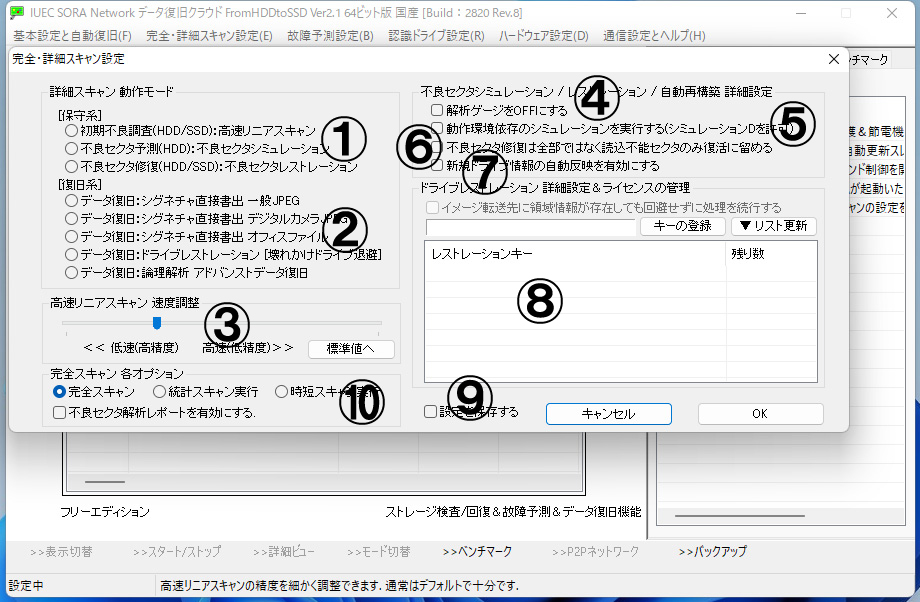
メニュー→「完全・詳細スキャン設定」より10番の「完全スキャン 各オプション」をご確認ください。「不良セクタ解析レポートを有効にする」にチェックを入れますとレポート機能の「不良セクタ解析レポート」が有効となります。
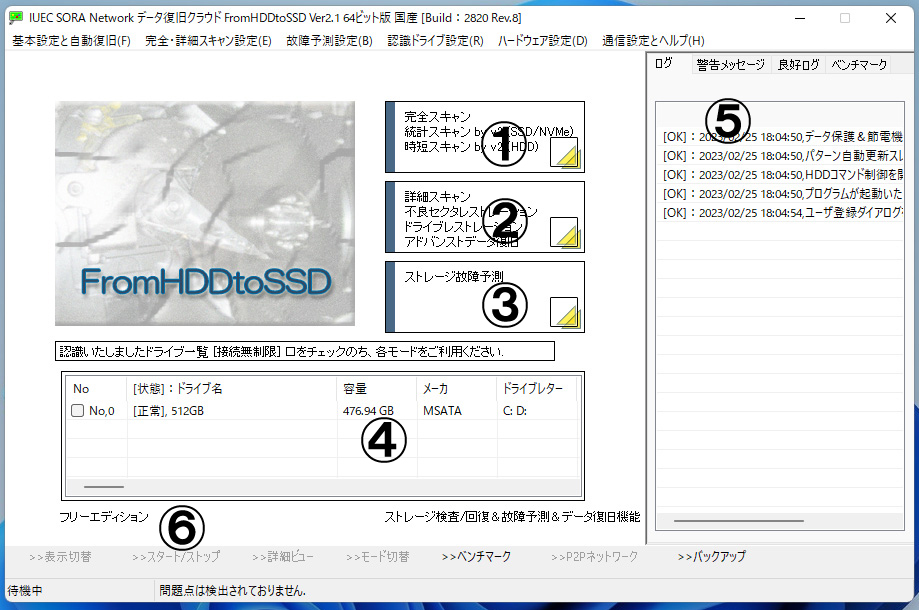
4番: スキャン対象ドライブを選択いたします。同時検査に対応できますので複数選択もOK
同時に複数のドライブを検査できますので大容量ドライブの検査時間を大幅に短縮することができます。
1番: 完全スキャンが開始
右クリックにも対応しておりまして「安全」モードに変わります。安全モードでは不良セクタ検出と同時にスキャンを停止します。
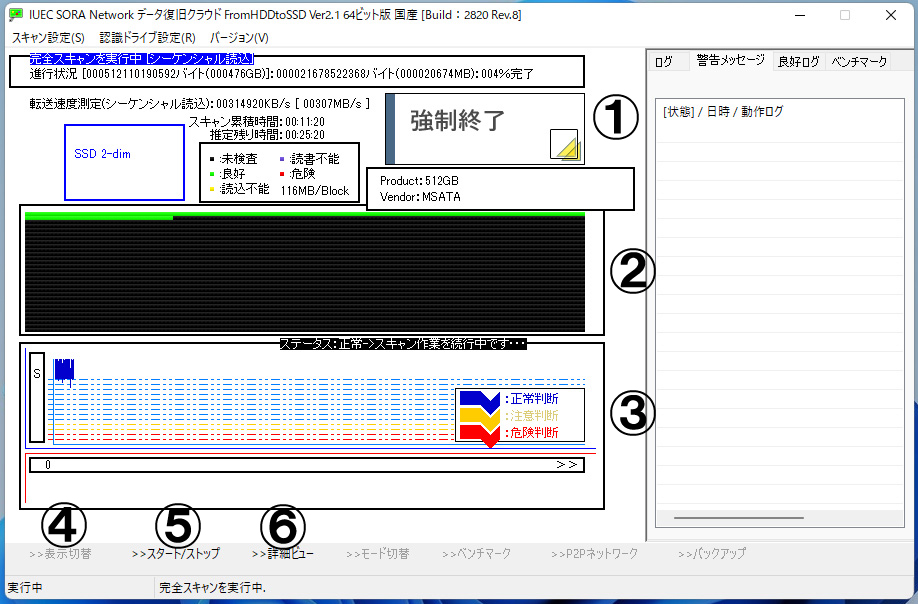
1番: 強制終了
続きから再開できるレジューム機能(再開機能)があるので強制終了しても再開可能
完全スキャンレポートを出すときは全ドライブのスキャンが完了するまでお待ち下さい。完全スキャンの進行情報は自動的に保管されレジューム(再開)に関しましては次回のスキャンより自動的に割り当てられます。スキャンを実行するとき途中から再開するかどうかたずねられます。
2番: 不良セクタの状況
ログの「警告メッセージ」に不良セクタの位置が記録されます。完全スキャン後にこのログをみれば一目で正常かわかります。
3番: ドライブの動作安定度
不良セクタ検出のみではドライブの状態を把握する事ができません。不良セクタになりかけた状態を把握する必要があるため別の観点からアタッチする必要があります。そこで不良セクタになりかけるとエラー訂正が増加して動作が安定しなくなる点を利用してグラフ化いたしました。
4番: 複数ドライブの同時スキャン有効のときその表示を切り替えるボタン
非表示のドライブについても並列にスキャンが実行されております。
5番: 一時停止&再開ボタン
全ドライブ同時ではなく表示されているドライブに限り停止いたします。
6番: 詳細ビューの表示ボタン
転送速度をグラフ化しました。CSVで転送速度を出力する機能も備えます。
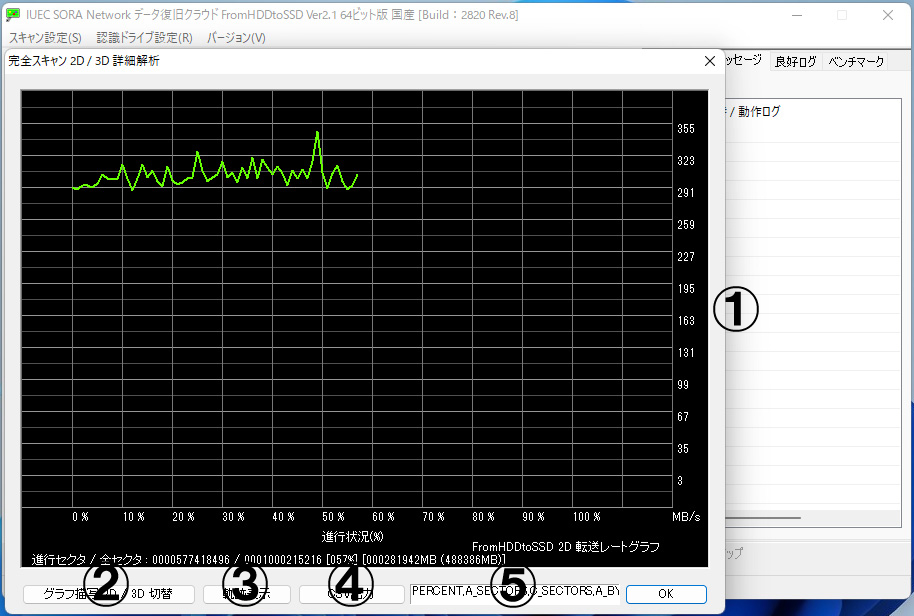
1番: 転送速度のグラフ
転送速度をグラフ化したものが表示されます。完全スキャンの検査中にも確認できリアルタイムに更新されていきます。
2番: 転送速度のグラフを切り替え
3番: 転送速度の変化を軌跡として残す機能
転送速度の変動を軌跡として残しますので視覚的にドライブの転送速度を捉える事ができます。
4番: CSVを出力
CSVの順番を5番のボックスで指定いたします。ボックスにあらかじめ入っている文字列がキーです。
完了後 完全スキャンレポートに移行します。
劣化が進んだドライブ
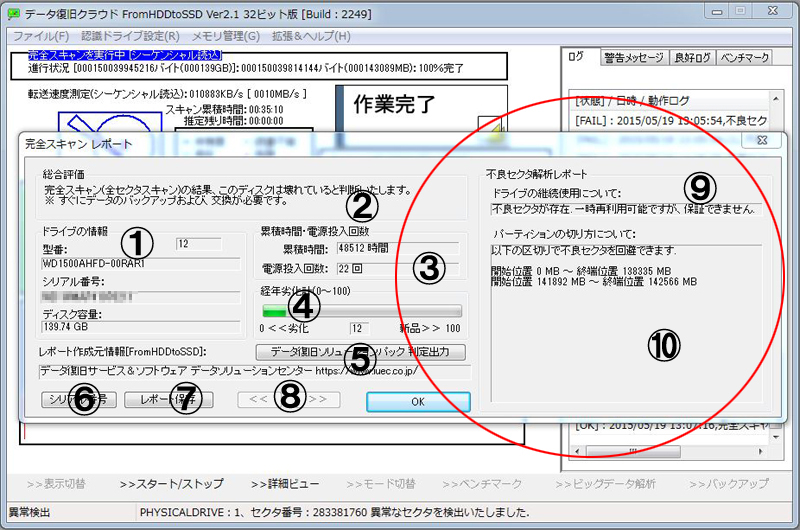
正常なドライブ
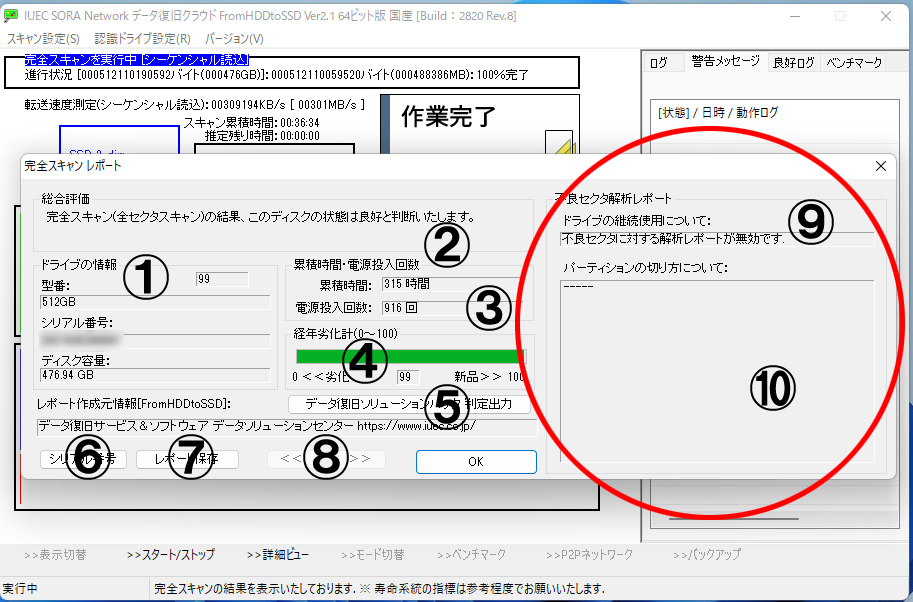
1番: ドライブ情報
複数のドライブを同じダイアログで表示するためここにドライブ情報を表示しております
2番: スキャン結果
判定結果により少しずつ異なります。
3番: S.M.A.R.T.より取得した情報
使用時間と電源投入回数を取得し今回のスキャン結果に反映させております。
4番: 経年劣化計(どの程度劣化しているか)
数値が小さいほど劣化しておりますので早めの交換をお願いいたします。
7番: テキスト方式で本レポートの保管
不良セクタの位置も詳細に出力いたします。個数だけではございません。
8番: 表示ドライブを切り替え
同時検査の場合はここでレポートを切り替えることができます。
9番: ドライブの一時再利用について
不良セクタが出た場合危険性をこちらに記載いたします。
10番: 一時再利用される場合の領域の区切り
不良セクタを避けるための領域設定をご案内いたします。ただ、今のドライブで不良セクタがあるなかの再利用はおすすめできません。